R Programlama Dilini Kullanarak Power BI Görselleri Oluşturmak
Power BI Desktop ile verilerinizi görselleştirmek için çeşitli programlama dillerini uç konnektörler yardımı ile kullanabilirsiniz.
Bunlardan biri olarak; popülaritesi ve sunduğu analize dayalı çözümlere yönelik dünyada birçok topluluğun ve kullanıcının tercihi olan R programlama dili dile getirilebilir.
R Kurulumu (CRAN)
Power BI Desktop, R altyapısını içermez, dağıtmaz veya herhangi bir yükleme işlemi gerçekleştirmez.
Power BI Desktop’ta R betikleri çalıştırmak için yerel bilgisayarınıza R’yi (R Studio - R Desktop) derleyici ortamını ayrıca/harici olarak yüklemeniz gerekir.
R’yi Revolution Open indirme sayfası ve CRAN Repository de dahil olmak üzere pek çok konumdan ücretsiz olarak indirip, yükleyebilirsiniz.
R betiklerinin Power BI Desktop’taki güncel sürümü, yükleme yolunda Unicode karakterlerin yanı sıra boşlukların (boş karakterler)
olmasını da desteklemektedir.
Power BI Üzerinde R Görsellerini Etkinleştirmek (Betik)
R görsellerini etkinleştirmek için
Dosya > Seçenekler ve Ayarlar > Seçenekler öğesini seçin.
Görüntülenen Seçenekler sayfasında, aşağıda gösterildiği şekilde, Seçenekler penceresinin R betiği oluşturma bölümünde yerel R yüklemenizin belirtildiğinden emin olun.
Aşağıdaki görüntüde, yerel R yüklemesinin yolu;
C:\Program Files\R\R-3.2.0 şeklindedir ve bu yol, metin kutusunda açıkça belirtilmektedir.
Görüntülenen yolun, Power BI Desktop‘ın kullanmasını istediğiniz yerel R yüklemesini doğru şekilde yansıttığından emin olun.
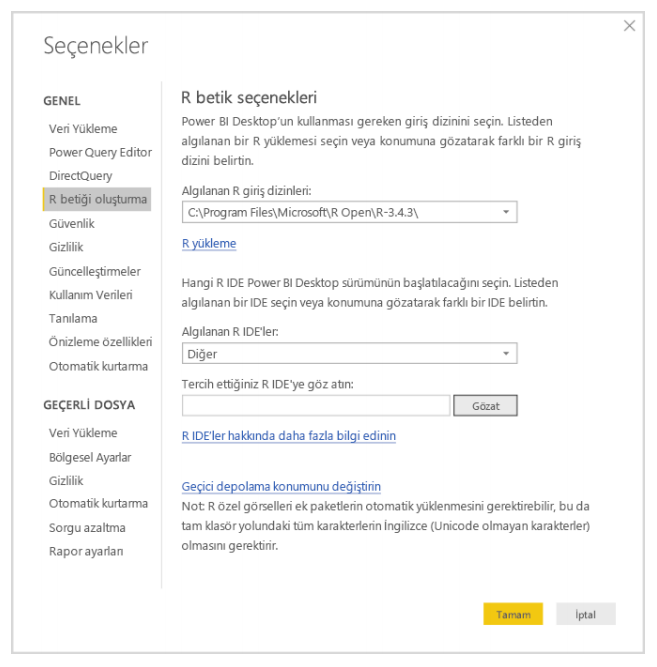
R yüklemenizi belirttiğinizde R görselleri oluşturmaya başlayabilirsiniz.
Power BI Desktop Üzerinde R Görselleri Oluşturmak
1-Bir R görseli eklemek için, aşağıdaki görselde gösterilen/belirtilen şekilde, Görsel Öğeler bölmesindeki R Görseli simgesini seçin.
Bir rapora R görseli eklediğinizde Power BI Desktop ardışık olarak şu işlemleri gerçekleştirir;
2-Rapor tuvalinde, bir yer tutucu açılır ve R görseli görüntüsü görüntülenir.
3-Orta bölmenin alt kısmında R betik düzenleyicisi görüntülenir.
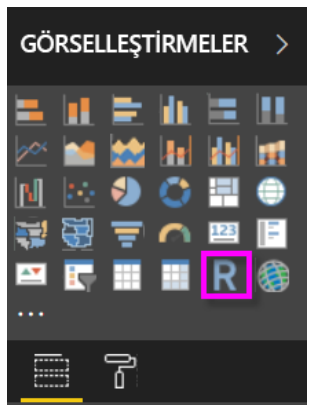
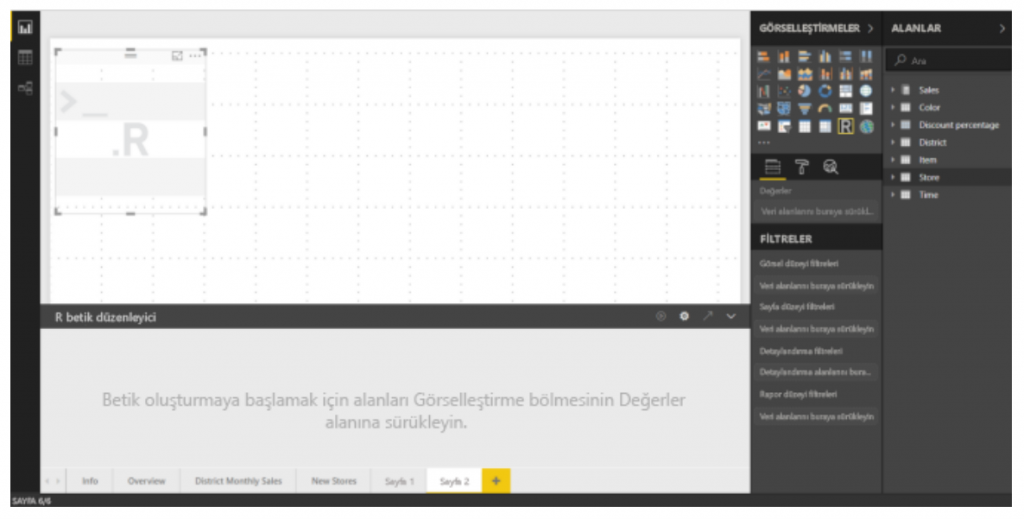
4-Daha sonra, R betiğinizde kullanmak istediğiniz alanları diğer Power BI Desktop görsellerinde yaptığınız gibi Alanlar bölmesindeki Değerler bölümüne ekleyin.
Yalnızca Alanlar kutusuna eklenmiş alanlar R betiğinizle kullanılabilir.
Ayrıca, Power BI Desktop R betik düzenleyicisinde R betiğinizle çalışırken Alanlar bölmesine yeni alan ekleyebilir veya gereksiz alanları bu bölmeden çıkarabilirsiniz.
Power BI Desktop; hangi alanları eklediğinizi veya kaldırdığınızı otomatik olarak algılar.
NOT: R görselleri için varsayılan toplama türü, özetleme formatı şeklindedir.
5-Artık bir çizim oluşturmak için seçtiğiniz/belirlediğiniz verileri kullanabilirsiniz.
Siz alan seçtikçe R betik düzenleyicisi, düzenleyici bölmesinin üst kısmında bulunan gri bölümde yaptığınız seçimlere bağlı olarak yardımcı R betiği bağlama kodunu oluşturur.
Yeni alan seçtiğiniz de veya var olan bir alanı kaldırdığınızda R betik düzenleyicisinde yardımcı kod otomatik olarak oluşturulur veya kaldırılır. (Kurgusal işleminize bağlı olarak.)
Aşağıdaki görüntüde gösterilen örnekte hp, gear ve drat olmak üzere üç değer alanı seçilmiştir.
Bu seçimlerin sonucunda R betik düzenleyicisi, aşağıdaki bağlama kodunu otomatik olarak oluşturmuştur;
a-dataset adlı bir veri çerçevesi oluşturulmuştur.
Bu veri çerçevesi; kullanıcı tarafından seçilen tercihe bağlı olarak farklı alanlardan oluşmaktadır.
b-Varsayılan toplama türü, özetleme şeklindedir.
c-Tablo görsellerinde olduğu gibi alanlar da gruplandırılır ve yinelenen satırlar yalnızca bir kez görünür.
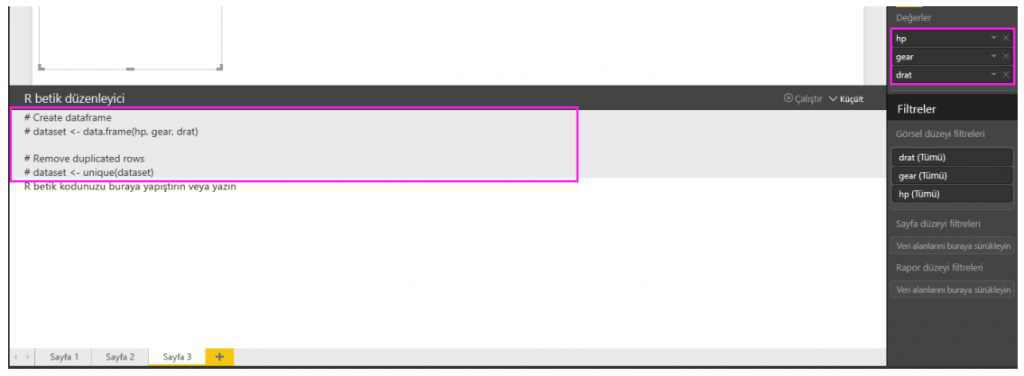
NOT: Bazı durumlarda, otomatik gruplandırma işleminin gerçekleştirilmesini istemeyebilir veya yinelenenler de dahil olmak üzere tüm satırların görünmesini isteyebilirsiniz.
Böyle durumlarda veri kümenize bir dizin alanı ekleyebilir ve ilgili tercihinize yönelik görselleştirmenizi yapılandırabilirsiniz.
Böylece, tüm satırların benzersiz olduğu kabul edilir ve gruplandırma yapılması önlenir.
Oluşturulan veri çerçevesi, dataset olarak adlandırılır ve seçilen sütunlara, adlarıyla erişebilirsiniz.
Örneğin; R betiğinizde dataset$gear yazarak gear alanına erişin.
Boşluklu veya özel karakterler içeren alanlar için tek tırnak (') işareti kullanın.
6-Seçtiğiniz alanlara göre, otomatik olarak oluşturulan veri çerçevesi ile R betiği yazmaya hazırsınız.
Kurgusal olarak belirlediğiniz R betiğini yazdığınızda, varsayılan R görselinizde bir çizim oluşturulur.
Betik tamamlandığında R betik düzenleyicisi başlık çubuğunda Çalıştır‘ı seçin. (Çalıştır seçeneği, başlık çubuğunun sağ tarafında bulunur.)
Çalıştır’ı seçtiğinizde Power BI Desktop, çizimi tanımlar ve tuval üzerinde ilgili analizinize yönelik görsel görüntülenir.
İşlem; yerel R yüklemenizde gerçekleştirildiğinden, gerekli paketlerin yüklendiğinden emin olun. (R Kütüphaneleri - R Paketleri)
Power BI Desktop; aşağıdaki olaylardan herhangi biri meydana geldiğinde görseli yeniden çizer:
a-R betik düzenleyicisi başlık çubuğunda Çalıştır seçeneğini belirlediğinizde,
b-Veri yenileme, filtreleme veya vurgulama işlemi nedeniyle her veri değişikliğinde ilgili görsel yenilemesi tekrarlanır.
7-Görselleştirmelerin daha büyük bir görünümünü elde etmek için R Betik Düzenleyicisi’ni simge durumuna küçültebilirsiniz.
Power BI Desktop‘taki diğer görsellerde olduğu gibi, halka görselinde (yukarıdaki örnek görüntüsünde, sağdaki yuvarlak görsel) yalnızca spor otomobilleri seçerek bağıntı çiziminde çapraz filtre uygulayabilirsiniz.
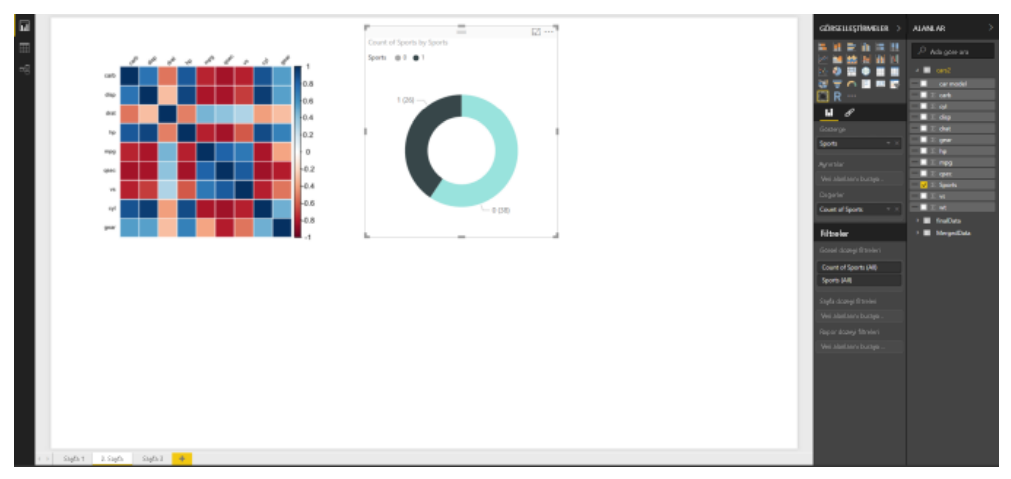
8-Ayrıca, görseli özelleştirmek için R betiğini değiştirebilir ve çizim oluşturma komutuna parametre ekleyerek R programlama dilinin gücünden yararlanabilirsiniz.
Başlangıçta, çizim oluşturma komutu şu şekildeydi:
corrplot(M, method = “color”, tl.cex=0.6, tl.srt = 45, tl.col = “black”)
R betiğinde yapılan birkaç değişikliğin ardından yeni komut şu şekilde yapılandırıldı;
corrplot(M, method = “circle”, tl.cex=0.6, tl.srt = 45, tl.col = “black”, type= “upper”, order=”hclust”)
Değişikliklerin ardından R görseli, aşağıdaki görüntüde gösterildiği gibi, artık daireler çiziyor, yalnızca üst yarıyı dikkate alıyor ve bağıntılı öznitelikleri kümelemek için matrisi yeniden sıralıyor.
Bir R betiği yürütülürken hata oluşursa R görseli çizilmez ve tuvalde bir hata iletisi görüntülenir.
Hataya ilişkin ayrıntılar için, tuvalde görüntülenen R görseli hata iletisinde bulunan Ayrıntılara Göz Atın seçeneğini seçiniz.
Bilinen Sınırlamalar
Power BI Desktop‘ta R görsellerine ilişkin bazı sınırlamalar mevcuttur;
1-Veri boyutu sınırlamaları: R görseli tarafından çizim için kullanılan veri 150.000 satırla sınırlıdır.150.000’den fazla satır seçilirse yalnızca ilk 150.000 satır kullanılır ve görüntünün üzerinde bir ileti görüntülenir.
2-Hesaplama süresi sınırlaması: Bir R görseli hesaplaması beş dakikadan uzun sürerse betik zaman aşımına uğrar ve bir hata oluşur.
3-İlişkiler: Diğer Power BI Desktop görsellerinde olduğu gibi, aralarında tanımlanmış hiçbir ilişki bulunmayan farklı tablolardan veri alanları seçilirse hata oluşur.
4-R görselleri veri güncelleştirme, filtreleme ve vurgulama işlemlerinden sonra yenilenir.Ancak, görüntünün kendisi etkileşimli değildir ve çapraz filtrelemenin kaynağı olamaz.
5-R görselleri, diğer görselleri vurgulama işlemine yanıt verir ancak diğer öğelere çapraz filtreleme uygulamak için R görsellerindeki öğelere tıklayamazsınız.
6-Yalnızca varsayılan R görüntüleme cihazında çizilen çizimler tuval üzerinde doğru şekilde görüntülenir.Farklı bir R görüntüleme cihazını açıkça kullanmaktan kaçının.
7-Bu sürümde RRO yüklemeleri, Power BI Desktop‘ın 32 bit sürümü tarafından otomatik olarak tanımlanmaz; bu nedenle;
Seçenekler ve Ayarlar > Seçenekler > R Betiği Oluşturmak
bölümündeki R yükleme dizininin yolunu elle sağlamanız gerekir.