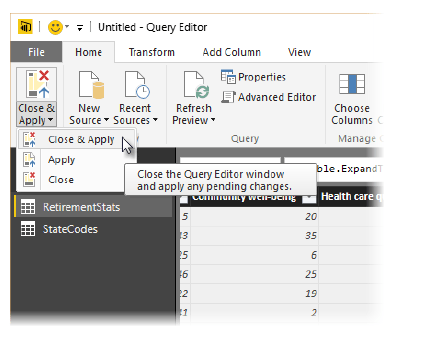Power BI Veri Mimarisi
Power BI Desktop iş zekası ve raporlama aracı ile rapor geliştirmeleri gerçekleştirirken çok çeşitli veri kaynaklarına bağlanabilir ve ardından verileri ihtiyaçlarınızı karşılayacak şekilde şekillendirebilir, rapor kullanıcılarının kullanabileceği ve farklı kullanıcılar ile paylaşabileceğiniz görsel raporlar oluşturabilmektesiniz.
Power BI Desktop ile temel olarak verileri şekillendirip, verileri anlamlı formatlara dönüştürme hedeflenmektedir.
Elbette ki son olarak ilgili verilere okunulabilirlik katmak adına görselleştirmelerde bulunabilmektesiniz.
Verileri şekillendirme adına basit olarak sütunları veya tabloları yeniden adlandırmak, metinleri sayı olarak değiştirmek (format/tip), satırları kaldırma (rapor içerisinden), ilk satırı başlık olarak ayarlama ve benzeri değişiklikler yapma bu işlemlere örnek olarak verilebilir.
Verileri birleştirme,iki veya daha fazla veri kaynağını bağlama, verileri gerektiği şekilde şekillendirme ve ardından bunları kullanışlı tek bir sorguda birleştirmek temelde kullanılan en popüler kullanım çözümleri arasında yer almaktadır.
Bu yazı içerisinde aşağıdaki başlıkları ele almaya çalışacağız;
- Sorgu Düzenleyicisi kullanarak verileri şekillendirmek,
- Bir veri kaynağına bağlanmak,
- Farklı bir veri kaynağına bağlanmak,
- Veri kaynaklarını birleştirme ve raporlarda kullanılacak bir veri modeli oluşturmak.
HATIRLATMA: Power BI Desktop güncel sürümüne aşağıdaki link üzerinden erişebilirsiniz;
https://www.microsoft.com/en-us/download/details.aspx?id=58494
Power BI Desktop’taki Sorgu Düzenleyicisi‘ne giriş yapmadan şeridin yanı sıra, sağ tıklama menülerinin (Gezinti Bölmeleri) de bolca kullanıldığını bilmekte yarar vardır.
Dönüştürme şeridinde seçebileceklerinizin çoğunu, bir öğeye (sütun gibi) sağ tıklayıp görüntülenen menüden seçim yaparak da kullanabilirsiniz.
Sorgu Düzenleyicisi Yardımı ile Verileri Şekillendirmek - Verileri Anlamlandırmak
Sorgu Düzenleyicisi’nde verileri şekillendirdiğinizde, Sorgu Düzenleyicisi’nin yüklediği ve sunduğu verilerin ayarlanması için adım adım yönergeler (Sorgu Düzenleyicisi’nin sizin için uyguladığı) sağlamış olursunuz.
Özgün veri kaynağınız bu düzenlemeden etkilenmez.
Yalnızca söz konusu raporlama alanı içerisindeki veri kaynağında belirli veri görünümü ayarlanır veya şekillendirilir.
Belirttiğiniz adımlar (bir tabloyu yeniden adlandırma, bir veri türünü dönüştürme veya sütunları silme gibi) Sorgu Düzenleyicisi tarafından kaydedilir ve bu sorgu veri kaynağına her bağlandığında söz konusu adımlar uygulanır.
Böylece veriler her zaman sizin belirttiğiniz biçimde şekillendirilir ve kullanıma hazır halde sunulur.
Bu işlem, Sorgu Düzenleyicisi özelliğini Power BI Desktop’ta her kullanışınızda veya Power BI hizmetinde olduğu gibi, paylaşılan sorgunuzu kullanan herkes için gerçekleştirilir.
Bu adımlar, Sorgu Ayarları bölmesindeki Uygulanan Adımlar bölümünde sırasıyla kaydedilmektedir. (Rapor içi veri kümesi Versiyon Kontrol mantığı.)
Aşağıdaki görüntüde, şekillendirilmiş bir sorgu için Sorgu Ayarları bölmesi gösterilmiştir.
Sonraki işlemlerde bu adımların her birini ayrık olarak inceliyor olacağız.
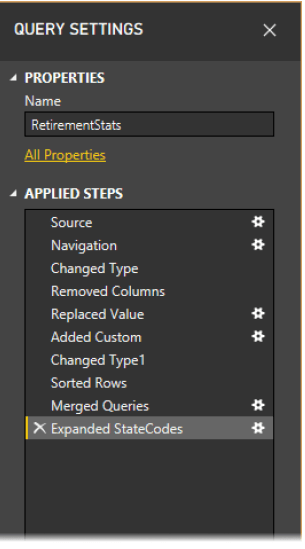
Power BI Desktop üzerinde raporlama işlemleri için ilgili çözümler adına yeni başlayanlara yönelik, tüm verilerin eşit olduğunu dikkate alarak dereceyi hesaplamak için bir özel sütun ekleyelim ve bunu mevcut derece sütunuyla karşılaştıralım.
Burada, özel sütun eklemenize olanak sağlayan Özel Sütun düğmesini işaret eden bir ok ile birlikte Sütun Ekle şeridi yer almaktadır.
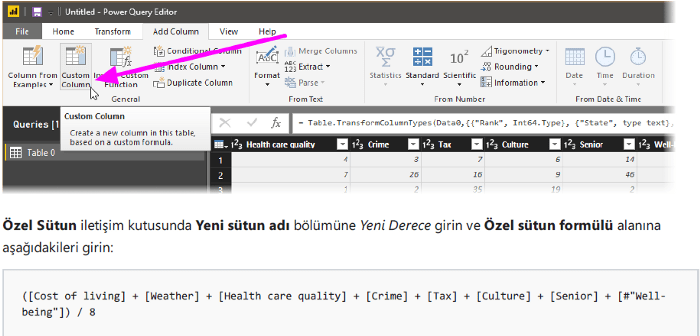
Özel Sütun iletişim kutusunda Yeni sütun adı bölümüne Yeni Derece girin ve Özel sütun formülü alanına aşağıdakileri kullanınız;
=([Cost of living] + [Weather] + [Health care quality] + [Crime] + [Tax] + [Culture] + [Senior] + [#"Well-being"]) / 8
Durum iletisinde ‘Bir söz dizimi hatası algılanmadı.’ yazdığından emin olun ve Tamam düğmesine tıklayın.
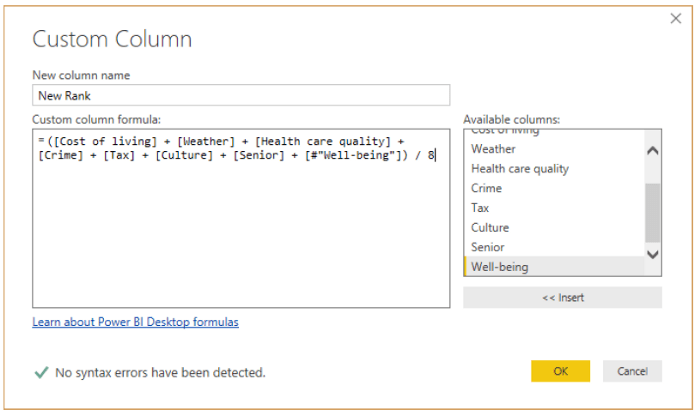
Sütun verilerinin tutarlılığını korumak için yeni sütun değerlerini tam sayılara dönüştürelim.
Bunları değiştirmek için sütun üst bilgisine sağ tıklayıp Türü Değiştir > Tam Sayı seçeneğini belirlemeniz yeterlidir.
Birden fazla sütun seçmeniz gerekirse, öncelikle bir sütun seçip SHIFT tuşunu basılı tutarak bitişik daha fazla sütun belirleyin ve ardından bir sütun üst bilgisine sağ tıklayarak seçili tüm sütunları değiştirin.
Bitişik olmayan sütunları seçmek için CTRL tuşunu da kullanabilirsiniz.
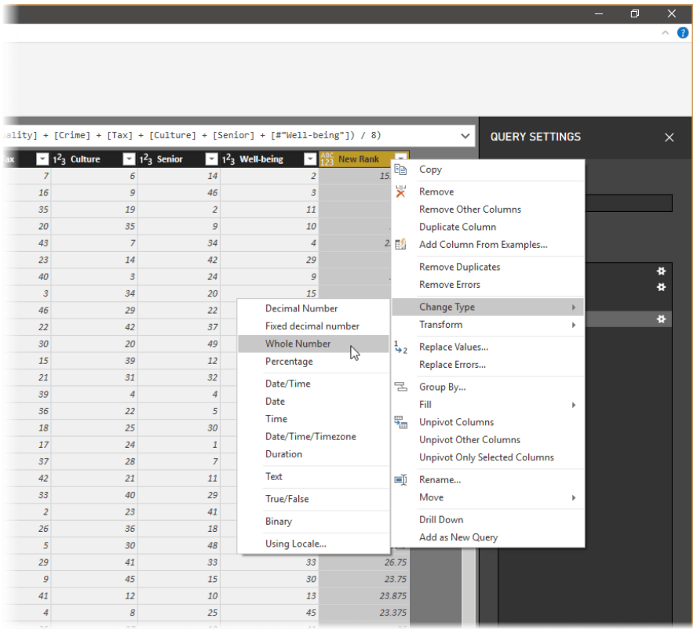
Dönüştür şeridinden de sütun veri türlerini dönüştürebilirsiniz.
Aşağıda gördüğünüz üzere, Dönüştür şeridindeki Veri Türü düğmesinde, geçerli veri türünü başka bir türe dönüştürmenize olanak sağlayan bir ok mevcuttur. (Data Type)

Sorgu Ayarları‘ndaki Uygulanan Adımlar‘ın, verilere uygulanan tüm şekillendirme adımlarını gösterdiğine dikkat edin.
Herhangi bir adımı şekillendirme işleminden kaldırmak istersem bunu adımın solundaki X‘i seçerek kolayca gerçekleştirebilirim.
Aşağıdaki görüntüde, Uygulanan Adımlar o ana kadar uygulanmış adımları göstermektedir: web sitesine bağlanma (Kaynak) ve tabloyu seçme (Gezinme). Ayrıca Sorgu Düzenleyicisi, tabloyu yüklerken metin tabanlı sayı sütunlarının Metin olan veri türünü Tam Sayı olarak değiştirmesi gibi işlemler yer almaktadır.
(Değiştirilen Tür).Son iki adım, Özel Eklendi ve Tür1 Değiştirildi seçeneği ile önceki eylemlerimizi göstermektedir.
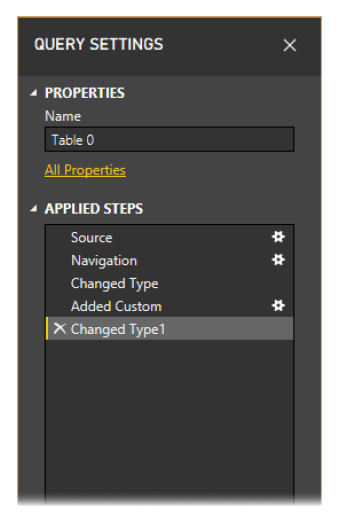
Mevcut sorguyla demo raporu üzerinde çalışabilmek için, ilgili verileri planladığımız hale getirmek üzere birkaç işlem yapmamız gerekmektedir;
- Bir sütunu kaldırarak derecelendirmeleri ayarlama: Cost of living’in sonuçlarımızda bir faktör olmadığına karar verdik.
Bu sütunu kaldırdıktan sonra, verilerin değişmeden kaldığını belirledik. (Senaryomuz dahilinde/Diğer maddelerde)
Ancak Power BI Desktop kullanılarak bu kolayca düzeltilebilir ve bu da, Sorgudaki muhteşem Uygulanan Adımlar özelliğini göstermektedir. - Birkaç hatayı düzeltme: Bir sütunu kaldırdığımız için Yeni Derece sütunundaki hesaplamalarımızı ayarlamamız gerekmektedir.
Bu, bir formülün değiştirilmesini kapsar. - Verileri sıralama: Yeni Derece ve Derece sütunlarına dayanarak verileri sıralayınız.
- Verileri değiştirme: Belirli bir değerin nasıl değiştirileceğini ve bir Uygulanan Adım ekleme gereksinimini vurgulayacağız.
- Tablo adını değiştirme: Table 0 kullanışlı bir tanımlayıcı değildir ancak bunu değiştirmek kolaydır.
Cost of living sütununu kaldırmak için, söz konusu sütunu ve şeritteki Giriş sekmesini seçip aşağıdaki şekilde gösterildiği gibi Sütunları Kaldır seçeneğini belirlemeniz yeterlidir.
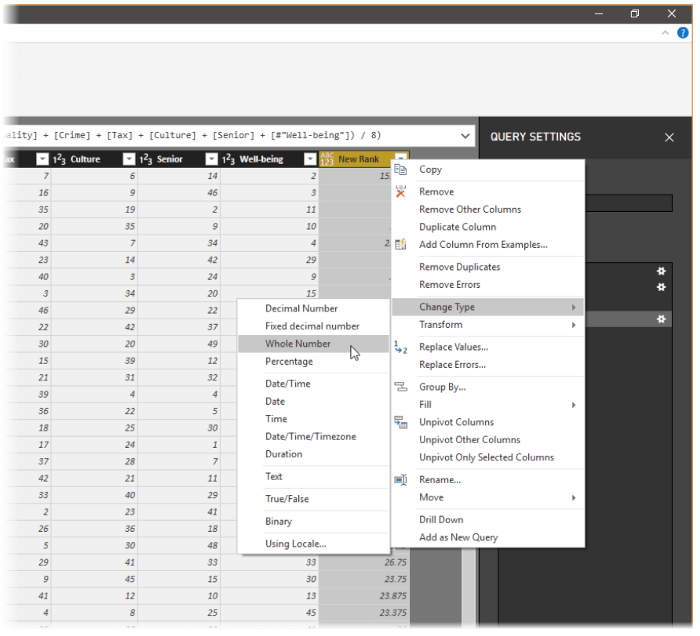
Yeni Derece değerlerinin değişmediğine dikkat edin; bu, adımların sıralanmasından kaynaklanmaktadır.
Adımlar; Sorgu Düzenleyicisi tarafından sırasıyla, ancak birbirinden bağımsız olarak kaydedildiğinden her bir Uygulanan Adım‘ı sıranın yukarısına veya aşağısına taşıyabilirsiniz.
Herhangi bir adımda sağ tıklarsanız, Sorgu Düzenleyicisi aşağıdakileri yapmanızı sağlayan bir menü görüntüler;
Yeniden Adlandır, Sil, Sona Kadar Sil (geçerli adımı ve onu izleyen tüm adımları kaldır), Yukarı Taşı veya Aşağı Taşı.
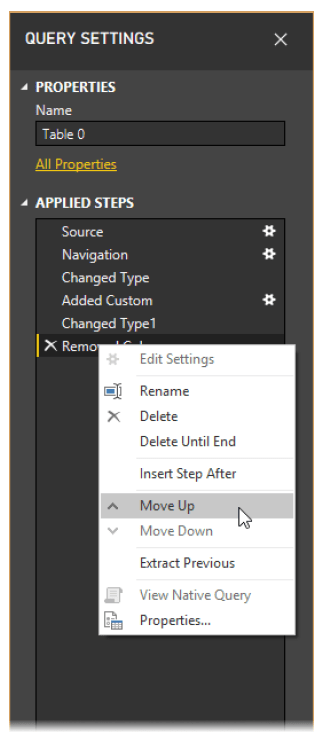
Devam Edin ve Özel Eklendi adımın hemen yukarısındaki son adım olan Kaldırılan Sütunlar adımına geçiniz.
Ardından Özel Eklendi adımını seçin. Verilerin şimdi ele almamız gereken Hata’yı gösterdiğine dikkat ediniz.
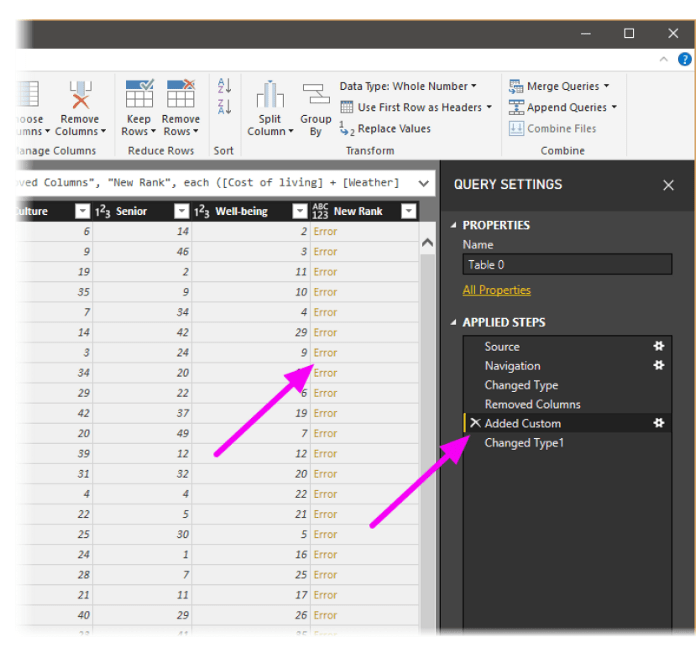
Her bir hata ile ilgili daha fazla bilgi edinmek ve çözüm planlamak adına birkaç farklı yol izlenebilir.
Hücreyi seçebilir (Hata sözcüğüne tıklamadan) veya doğrudan Hata sözcüğüne tıklayabilirsiniz.
Doğrudan Hata sözcüğüne tıklamadan hücreyi seçerseniz Sorgu Düzenleyicisi, hata bilgilerini pencerenin alt kısmında görüntüler.
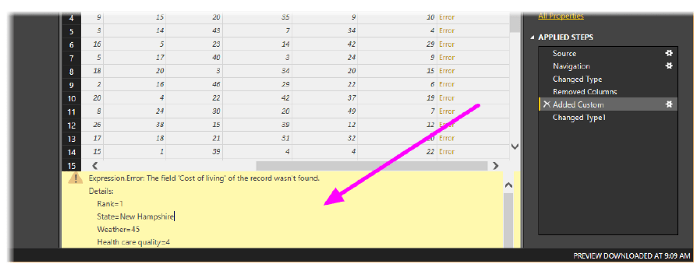
Doğrudan Hata sözcüğüne tıklarsanız Sorgu Düzenleyicisi, Sorgu Ayarları bölmesinde bir Uygulanan Adım oluşturur ve hata hakkındaki bilgileri görüntüler.
Bu rotayı istemiyoruz, bu nedenle İptal’i seçiniz.
Hataları düzeltmek için, Yeni Derece sütununu seçin, ardından Görünüm şeridini açıp Formül Çubuğu onay kutusunu seçerek sütunun veri formülünü görüntüleyiniz.
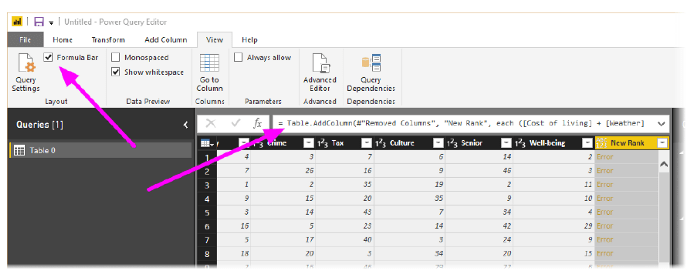
Şimdi formülü aşağıdaki şekilde değiştirerek Cost of living parametresini kaldırabilir ve böleni azaltabilirsiniz;
=Table.AddColumn(#"Removed Columns", "New Rank", each ([Weather] + [Health care quality] + [Crime] + [Tax] + [Culture] + [Senior] + [#"Well-being"]) / 7)
Formül kutusunun solundaki yeşil onay işaretini seçin veya Enter tuşuna basın. Böylece veriler, düzeltilen değerlerle değiştirilmeli ve Özel Eklendi adımı artık herhangi bir hata olmadan tamamlanmalıdır.
NOT: Ayrıca hata içeren tüm satırların kaldırılmasını sağlayan Hataları Kaldır seçeneğini de belirleyebilirsiniz (şeridi veya sağ tıklama menüsünü kullanarak).
Bu durumda, verilerimizden tüm satırları kaldırmış oluruz ancak biz bunu değil, verileri tabloda tutmak istiyoruz.
Şimdi Yeni Derece sütununa dayanarak verileri sıralamamız gerekir.
İlk olarak, en yeni verilere ulaşmak için son uygulanan adım olan Tür1 Değiştirildi adımını seçiniz.
Sonra, Yeni Derece sütun üst bilgisinin yanında bulunan açılır listeyi seçin ve Artan Düzende Sırala seçeneğini belirleyiniz.
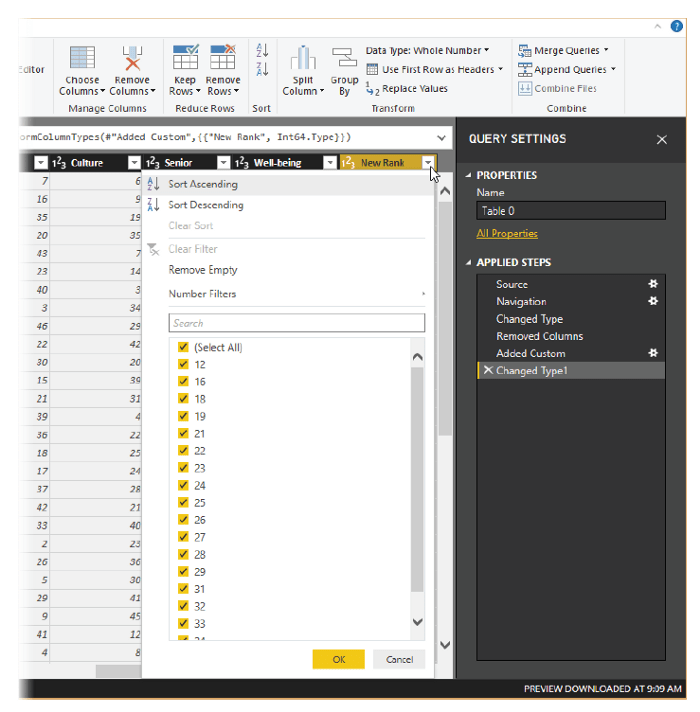
Verilerin şimdi Yeni Derece’ye göre sıralandığına dikkat ediniz.
Ancak Derece sütununa bakarsanız;
Yeni Derece değerinin bağ olması durumunda verilerin düzgün şekilde sıralanmadığını fark edersiniz.
Bunu düzeltmek için, Yeni Derece sütununu seçin ve Formül Çubuğu’ndaki formülü aşağıdaki şekilde değiştiriniz:
= Table.Sort(#"Changed Type1",{{"New Rank", Order.Ascending},{"Rank", Order.Ascending}})
Formül kutusunun solundaki yeşil onay işaretini seçin veya Enter tuşuna basın; böylece satırlar, Yeni Derece ve Derece’ye göre sıralanmalıdır.
Ek olarak, listenin herhangi bir yerinde bulunan bir Uygulanan Adım‘ı seçebilir ve verileri, sıradaki ilgili noktada şekillendirmeye devam edebilirsiniz.
Sorgu Düzenleyicisi, yeni adımları otomatik olarak, seçili olan Uygulanan Adım‘ın arkasına yerleştirir. Denemeye ne dersiniz?
İlk olarak, özel sütunu eklemeden önce Uygulanan Adım’ı seçin; bu, Kaldırılan Sütunlar adımı olacaktır.
Burada, Arizona’daki Hava Durumu derecelendirmesinin değerini değiştireceğiz. Arizona’nın Hava Durumu derecelendirmesini içeren hücreye sağ tıklayın ve görünen menüden Değerleri Değiştir… seçeneğini belirleyiniz.
Şu anda hangi Uygulanan Adım’ın (Özel Eklendi adımından önceki adım) seçili olduğuna dikkat ediniz.
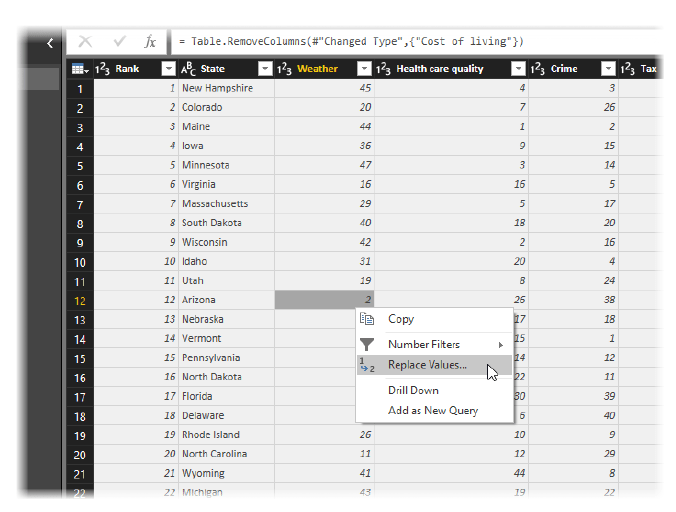
Bir adım eklemeye çalıştığımız için Sorgu Düzenleyicisi bizi bu işlemin taşıdığı risk konusunda uyarır;
Birbirini izleyen adımlar sorgunun bozulmasına neden olabilir.Bu işlemi gerçekleştirirken dikkatli ve mantıklı hareket etmemiz gerekir.
Bunun bir eğitim olduğunu ve adımları nasıl oluşturacağınızı, sileceğinizi, ekleyeceğinizi ve yeniden sıralayacağınızı göstermek için Sorgu Düzenleyicisi’nin oldukça etkili bir özelliğinin üzerinde durduğumuzu düşündüğümüzde, devam edip Ekle‘yi seçmememiz için önümüzde hiçbir engel yok.
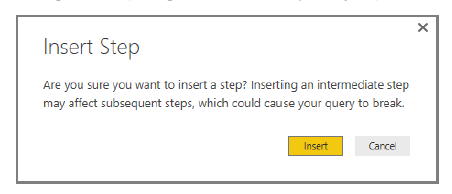
Değeri 51 olarak değiştirin, böylece Arizona verileri değiştirilir.
Yeni bir Uygulanan Adım oluşturduğunuzda, Sorgu Düzenleyicisi bu adımı, gerçekleştirilen eyleme göre (bu örnekte, Değiştirilen Değer) adlandırır.
Sorgunuzda aynı adlı birden fazla adım olduğunda, Sorgu Düzenleyicisi bunları ayırt etmek için, birbirini izleyen her bir Uygulanan Adım‘a bir sayı (sırasıyla) ekler.
Şimdi son Uygulanan Adım’ı, Sıralanan Satırlar’ı seçin ve verilerin Arizona’nın yeni derecelendirmesine göre değiştiğine dikkat ediniz.
Bu, Değiştirilen Değer adımını, Özel Eklendi adımından önce doğru yere eklememizden kaynaklanır.
Yukarıdakilerin biraz karmaşık olduğunu kabul etmek gerekse de Sorgu Düzenleyicisi’nin ne kadar etkili ve çok yönlü olduğuna yönelik iyi bir örnek olduğunu görmezden gelemeyiz.
Son olarak, söz konusu tablonun adını daha açıklayıcı bir adla değiştirmek istiyoruz.
Rapor oluştururken, özellikle de birden çok veri kaynağına bağlandığımızda, açıklayıcı tablo adları kullanmakta yarar vardır.
Bu tablo adları Rapor görünümünün Alanlar bölmesinde yer alır.
Tablo adı kolayca değiştirilebilir: Sorgu Ayarları bölmesindeki Özellikler bölümünü altında, tablonun yeni adını aşağıdaki görüntüde gösterildiği gibi yazmak ve Enter tuşuna basmak yeterlidir.
Bu tabloya RetirementStats adını verelim.
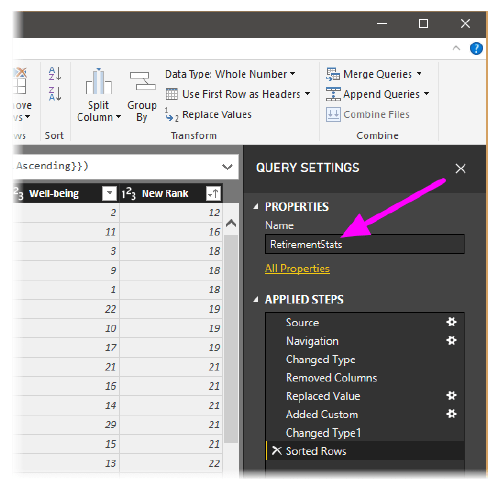
Verileri gerektiği ölçüde şekillendirdik.
Şimdi de başka bir veri kaynağına bağlanalım ve verileri birleştirelim.
Verileri Birleştirmek - Verileri Kaynaklarını Bağlamak
Eyaletlerin çeşitli durumları hakkındaki bu veriler ilgi çekici; ek çözümleme çalışmaları ve sorgular oluşturmak için faydalı olacaktır.
Ancak, bu noktada bir sorun var;
Gösterilen verilerin çoğunda eyalet kodları için eyaletin tam adı yerine iki harfli kısaltmalar kullanılmıştır. (Ön ad eki)
Eyalet adlarını kısaltmalarıyla ilişkilendirmek için bir yönteme ihtiyacımız var.
Şanslı günümüzdeyiz! Tam da bunu yapan başka bir genel veri kaynağı var, ancak emeklilik tablomuza bağlamadan önce bazı şekillendirme işlemleri yapmamız gerekiyor.
Aşağıda eyalet kısaltmalarına yönelik web kaynağı yer almaktadır, ilgili link üzerinden verilere ulaşabilirsiniz;
http://en.wikipedia.org/wiki/List_of_U.S._state_abbreviations
Sorgu Düzenleyicisi’ndeki Giriş şeridinde, Yeni Kaynak > Web seçeneğini belirledikten sonra adresi girip Bağlan’ı seçtiğimizde Gezgin, bu Web sayfasında neler bulduğunu gösterir.
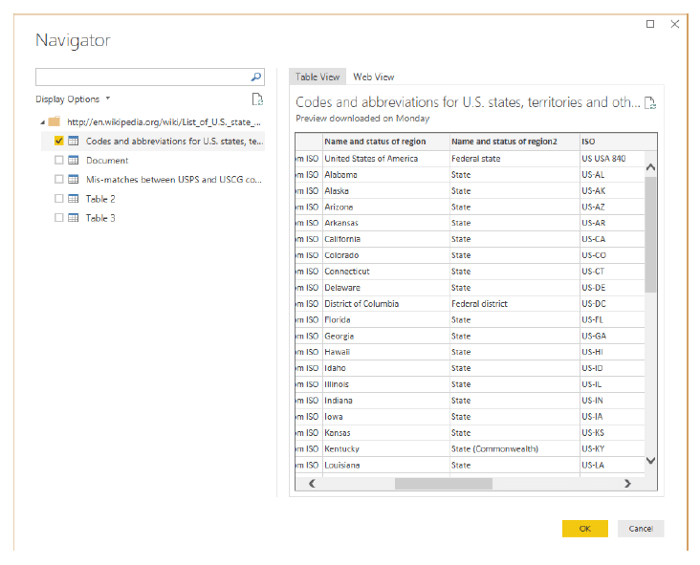
İstediğimiz verileri içerdiğinden Kodlar ve kısaltmalar… tablosunu seçiyoruz ancak söz konusu tablonun verilerini istediğimiz ölçüde küçültmek için biraz şekillendirme yapmamız gerekir.
NOT: Aşağıdaki adımları daha hızlı veya kolay bir şekilde gerçekleştirmenin bir yolu var mı?
Evet, iki tablo arasında ilişki oluşturabilir ve verileri bu ilişkiye göre şekillendirebiliriz.
Aşağıdaki adımlar tablolarla çalışma konusunda öğrenilmesi gereken adımlardır ancak ilişkilerin birden fazla tablodaki verileri hızlı bir şekilde kullanmanıza yardımcı olduğunu bilmenizde yarar vardır.
Bu verileri şekillendirmek için aşağıdaki adımları uygulayabiliriz;
- Üst satırı kaldırma: Bu, Web sayfasına ilişkin tablonun oluşturulma biçiminin bir sonucudur ve bu satıra ihtiyacımız yok.
Giriş şeridinde, Satırları Azalt > Satırları Kaldır > Üst Satırları Kaldır seçeneğini belirleyiniz.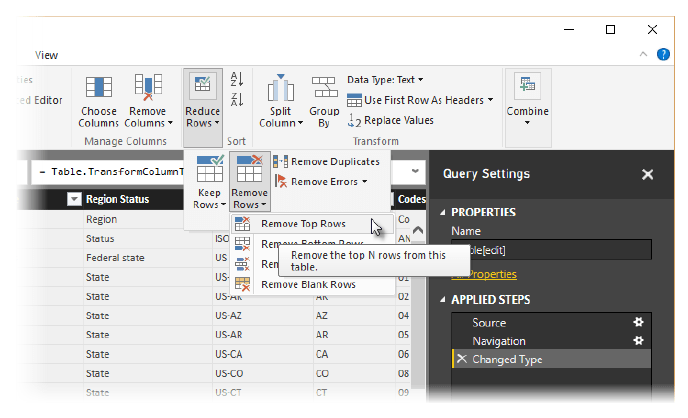
Kaldırmak istediğiniz sütun sayısını belirtmenizi sağlayan Üst Satırları Kaldır penceresi görünmektedir.
NOT: Power BI, tablo üst bilgilerini veri tablonuzdaki bir satır olarak yanlışlıkla içeri aktarırsa, tablonuzu düzeltmek için Giriş sekmesinden veya şeritteki Dönüştür sekmesinden İlk Satırı Üst Bilgi Olarak Kullan seçeneğini belirleyebilirsiniz. - Alttaki 26 satırı kaldırma: Bölgeleri belirten bu satırlara ihtiyacımız yoktur. Giriş şeridinde, Satırları Azalt > Satırları Kaldır > Alt Satırları Kaldır seçeneğini belirleyin.
RetirementStats tablosunda Washington DC için bilgi bulunmadığından bunu listemizde filtrelememiz gerekir.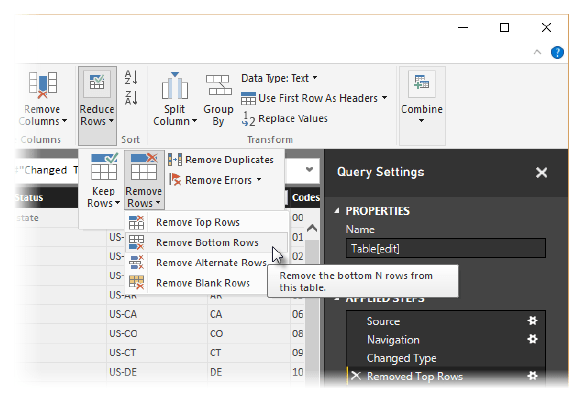
Region Status sütununun yanındaki açılan menü okunu seçin ve ardından Federal district seçeneğinin yanındaki onay kutusunu temizleyiniz.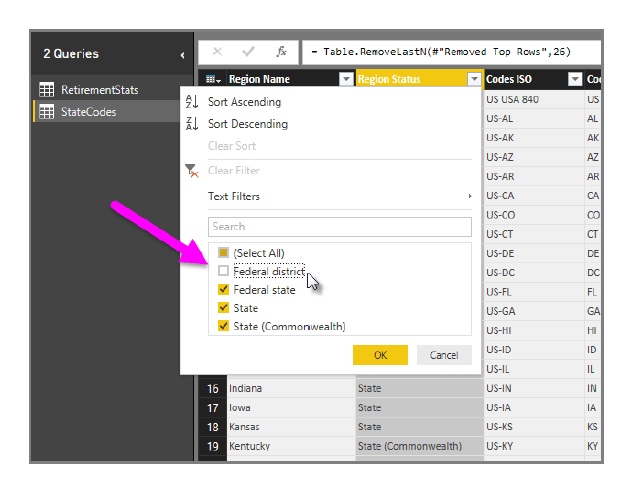
- Gereksiz sütunları kaldırmak: Yalnızca eyaletleri iki harfli resmi kısaltmalarıyla eşlememiz gerekiyor, bu nedenle aşağıdaki sütunları kaldırabiliriz: Sütun1, Sütun3, Sütun4 ve ardından Sütun6 ile Sütun11 arası.
- İlk olarak Sütun1’i seçin ve ardından CTRL tuşunu basılı tutarak (bitişik olmayan birden çok sütunu seçmenizi sağlar), kaldırılacak diğer sütunları seçiniz.
Şeritteki Giriş sekmesinde, Sütunları Kaldır > Sütunları Kaldır seçeneğini belirleyiniz.
NOT: Sorgu Düzenleyicisi’nde uygulanan adımların sırasının önemli olduğuna ve verilerin nasıl şekilleneceğini etkileyebildiğine değinmenin zamanı geldi.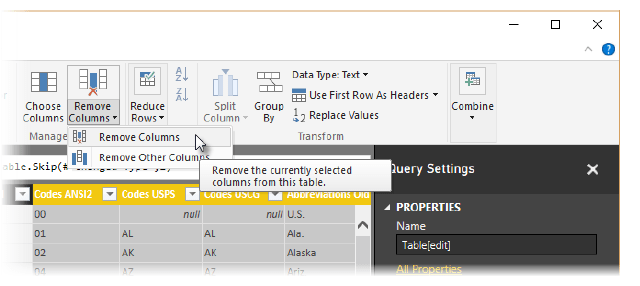
Bir adımın sonraki bir adımı nasıl etkileyebileceği üzerinde düşünmekte de yarar vardır.
Uygulanan Adımlar’daki bir adımı kaldırmanız durumunda, sorgunun adım sıralamasına etkisi nedeniyle sonraki adımlar başta planlandığı gibi davranış göstermeyebilir.
NOT: Sorgu Düzenleyicisi penceresini genişlik azalacak şekilde yeniden boyutlandırdığınızda, bazı şerit öğeleri, görünür alandan en iyi şekilde yararlanılmasını sağlayacak şekilde daraltılır.
Sorgu Düzenleyicisi penceresinin genişliğini artırdığınızda ise şerit öğeleri, artırılmış şerit alanından en iyi şekilde yararlanılması için genişletilir. - Sütunları ve tabloyu daha önce de yaptığımız gibi yeniden adlandırınız.Bir sütunu birkaç şekilde yeniden adlandırabilirsiniz;
İlk olarak sütunu seçin ve ardından şeritteki Dönüştür sekmesinde bulunan Yeniden Adlandır‘ı seçin veya sütuna sağ tıklayıp Yeniden Adlandır… seçeneğini (görünen menüden) belirleyin.
Söz konusu iki seçenek aşağıdaki görüntüde oklarla gösterilmiştir; bunlardan birini seçmeniz yeterlidir.
Sütunları State Name ve State Code olarak yeniden adlandıralım.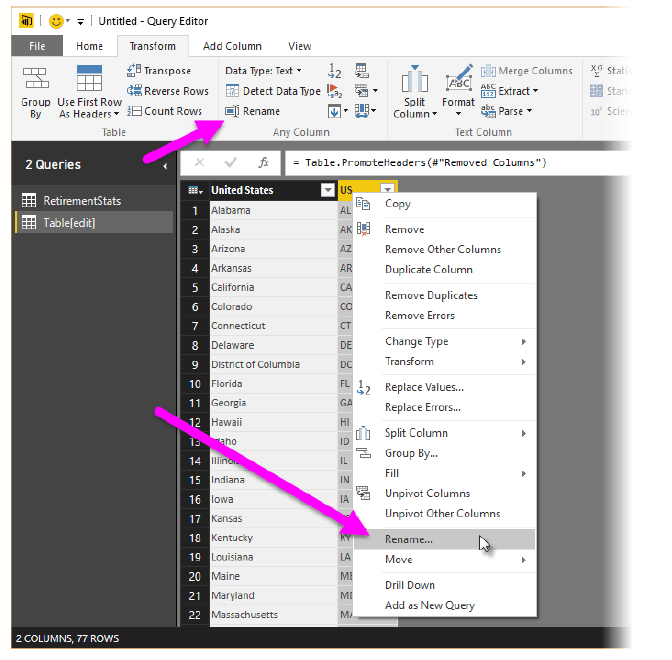
Tabloyu yeniden adlandırmak için, adı Sorgu Ayarları bölmesindeki Ad kutusuna yazmanız yeterlidir.
Bu tabloya StateCodes adını verelim.
StateCodes tablosunu istediğimiz biçimde şekillendirdiğimize göre, bu iki tabloyu veya sorguyu bir tane olacak şekilde birleştirebiliriz.
Şu anda sahip olduğumuz tablolar verilere uyguladığımız sorgular sonucunda elde edildiğinden, bunlar genellikle sorgu olarak adlandırılır.
Sorguları birleştirmek için izlenebilecek, birleştirme ve ekleme olmak üzere iki temel yol bulunur.
Bir veya daha fazla sütunu başka bir sorguya eklemek istediğinizde sorguları birleştirebilirsiniz.
Var olan bir sorguya eklemek istediğiniz ek veri satırları olduğunda sorguyu eklersiniz.
Bu örnekte sorguları birleştirmek istiyoruz.
Başlamak için, Sorgu Düzenleyicisi’nin sol bölmesinde, diğer sorguyu hangi sorguyla birleştirmek istediğimizi (bu örnekte RetirementStats) seçeriz.
Ardından, şeritte Giriş sekmesinde bulunan Birleştir > Sorguları Birleştir seçeneğini belirleriz.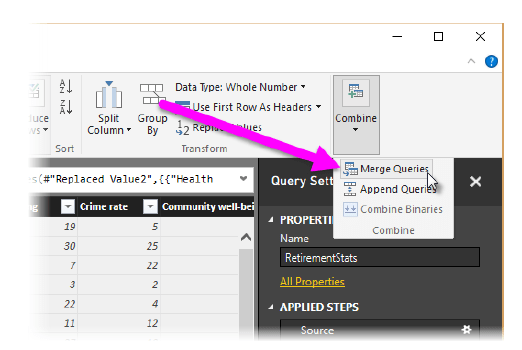
Verilerin, aktarılmasını istemediğiniz veriler dahil edilmeden veya aktarılmadan birleştirildiğinden emin olmak için gizlilik düzeyleri belirlemeniz istenebilir.
Seçilen tablo ile hangi tabloyu birleştirmek istediğimizi belirleyeceğimiz ve ardından birleştirme için kullanılacak eşleşen sütunları seçeceğimiz Birleştir penceresi görüntülenir.
RetirementStats tablosunda (sorgu) State seçeneğini belirleyin ve ardından StateCodes sorgusunu seçin.
(Yalnızca iki sorgu bulunduğundan bu örnekte seçim yapmak kolaydır.Birçok veri kaynağına bağlandığınızda arasından seçim yapmanız gereken birçok sorguyla karşılaşırsınız.)
Eşleşen doğru sütunları seçtiğimizde (RetirementStats tablosundaki State sütunu ve StateCodes tablosundaki State Name sütunu), Birleştir penceresi aşağıdaki gibi görünür ve Tamam düğmesi etkin hale gelir.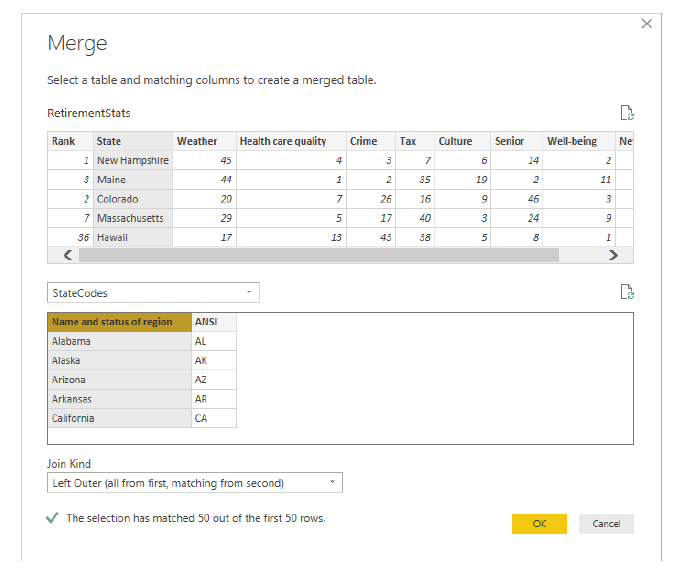
Sorgunun sonunda, var olan sorguyla birleştirilen tablonun (sorgunun) içeriği olan NewColumn oluşturulmaktadır.
Birleştirilen sorgunun tüm sütunları NewColumn‘da yer alacak şekilde daraltılır, ancak Genişlet seçeneğini belirleyerek tabloyu genişletebilir ve istediğiniz sütunları dahil edebilirsiniz.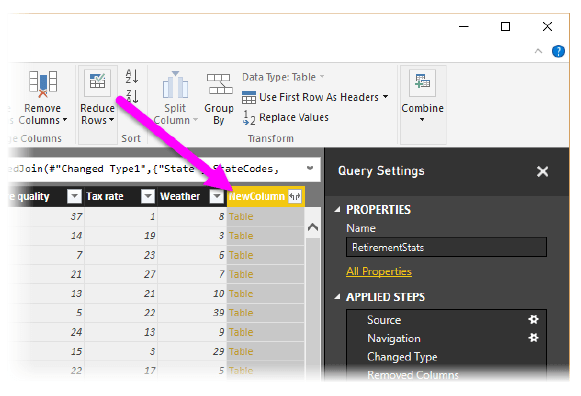
Birleştirilen tabloyu Genişletmek ve hangi sütunların ekleneceğini belirlemek için genişlet simgesini () seçin.(Genişlet penceresi görünmektedir.)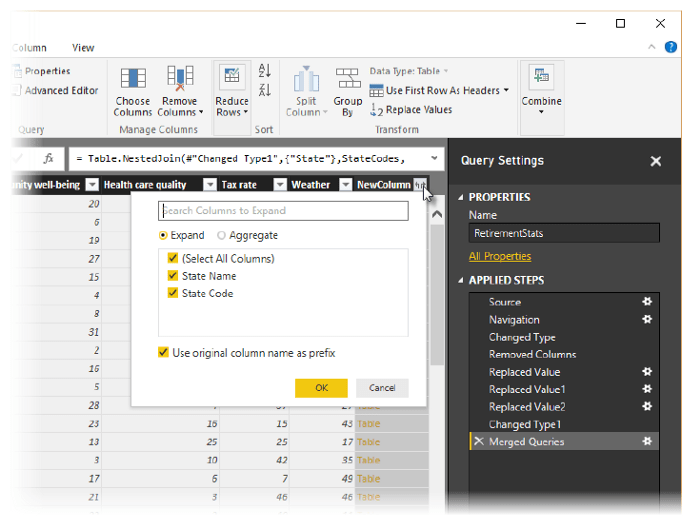
Bu örnekte yalnızca State Code sütununu istediğimizden, yalnızca bu sütunu seçer ve ardından Tamam seçeneğini belirleriz.
Ön ek olarak orijinal sütun adını kullan ayarına ihtiyacımız olmadığından veya bunu istemediğimizden ilgili onay kutusunu temizleriz.
Bu onay kutusunu seçili bırakırsak, birleştirilen sütun NewColumn.State Code (sırasıyla orijinal sütun adı veya NewColumn, bir nokta ve sorguya aktarılan sütunun adı) şeklinde adlandırılır.
NOT: Söz konusu NewColumn tablosunu elde etme konusunda birkaç deneme yapmak ister misiniz? Biraz deneme yapabilirsiniz ve sonuçları beğenmezseniz Sorgu Düzenleyicisi bölmesindeki Uygulanan Adımlar‘dan bu adımı silmeniz yeterlidir. Sorgunuz, bu Genişlet adımı uygulanmadan önceki haline geri döner.
Bu işlem, genişletme işlemi istediğiniz gibi görünene dek dilediğiniz kadar tekrarlayabileceğiniz bir serbest tekrarlama gibidir.
Her biri ihtiyaçlarımıza göre şekillendirilmiş iki veri kaynağının birleştirildiği tek bir sorgu (tablo) elde etmiş olduk.
Bu sorgu, herhangi bir eyaletteki konut maliyeti istatistikleri, demografik bilgiler veya iş fırsatları gibi ilgi çekici diğer birçok veri bağlantısı için temel oluşturabilir.
Değişiklikleri uygulamak ve Sorgu Düzenleyicisi’ni kapatmak için, şeritteki Giriş sekmesinde Kapat ve Uygula seçeneğini belirleyin.
Dönüştürülmüş veri kümesi, rapor oluşturmak için kullanılmaya hazır bir şekilde Power BI Desktop’ta görüntülenir.