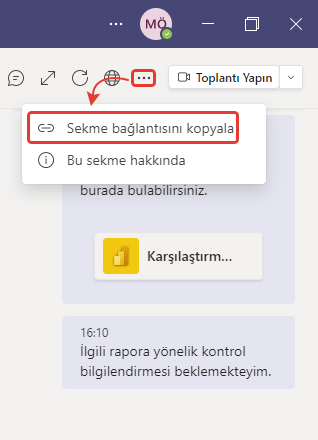Power BI ve Microsoft Teams
Microsoft bünyesinde bulunan tüm destekleyici araçlar (Microsoft Addon) birbirileriyle entegre/eş güdümde çalışacak şekilde geliştirilmektedir.
Bugün Microsoft Teams üzerinde Microsoft Power BI kullanımını ele almaya çalışacağız.
Tekrar hatırlatmada bulunacak olursak;
- Microsoft Power BI; kullanıcıların kendi raporlarını ve gösterge tablolarını oluşturmaları için etkileşimli görselleştirmeler ve iş zekası yetenekleri sağlayan gelişmiş-özelleşmiş bir raporlama hizmetidir.
- Microsoft Teams; organizasyon içi yada organizasyon dışı ortak belgeler üzerinde çalışma, ortak konferans görüşmeleri gerçekleştirme, toplantı notları/dökümleri paylaşma, entegre Microsoft araçlarıyla çalışma gibi farklı özellikleriyle öne çıkan sohbet tabanlı bir ekip çalışması hizmetidir.
Microsoft Teams Kurulumu
Microsoft Teams uygulaması kurulumuna yönelik aşağıdaki yönergeleri takip edebilirsiniz.
1-Cihanız üzerinde Microsoft Teams uygulamasının yüklü olup-olmadığınız kontrol ediniz.
Opsiyonel cihaz yüklemesi için;
İlgili indirme bağlantısını; https://www.microsoft.com/tr-tr/microsoft-teams/download-app
kullanabilirsiniz.
NOT: Farklı indirme bağlantısı kullanım durumunuzda indirme gerçekleştirdiğiniz sitenin güvenlikli olup-olmadığını kontrol ediniz.
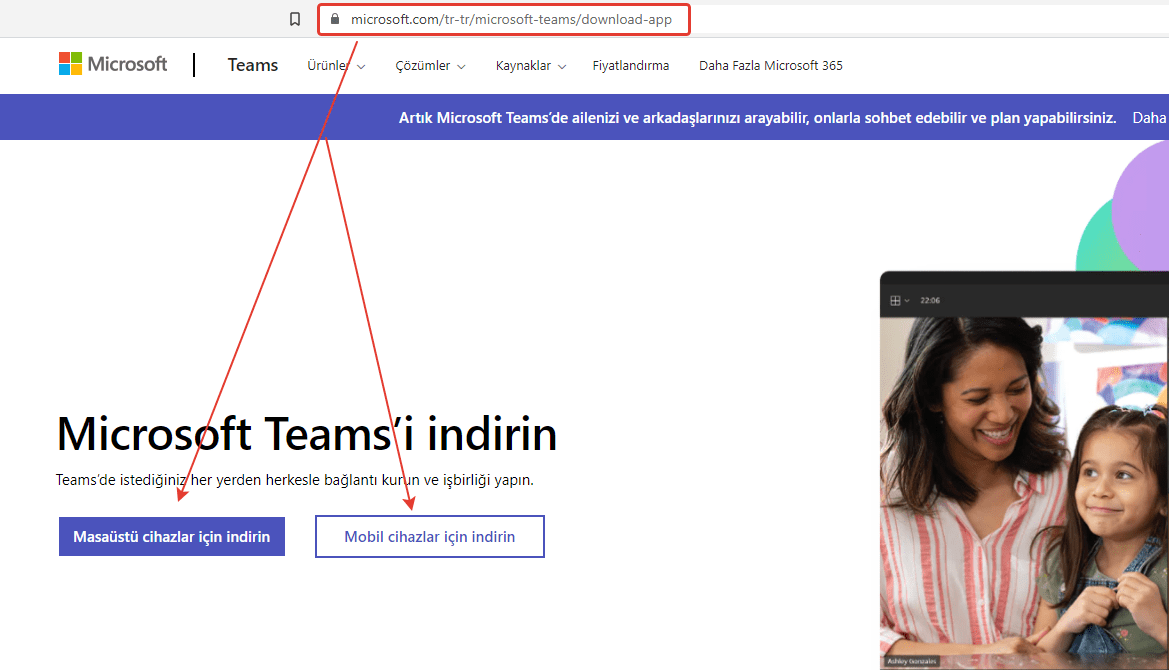
2-Kullanılacak amaca göre ilgili Microsoft Teams formatını indiriniz.
- İş yada okul için Teams formatında; kurumsal mail talep edilmektedir, ilgili mail formatı üzerinden kullanım gerçekleştirebilirsiniz.
- Ev için Teams formatında ise; mevcut gmail/outlook vb. bireysel hesaplar üzerinden kullanım gerçekleştirebilirsiniz.
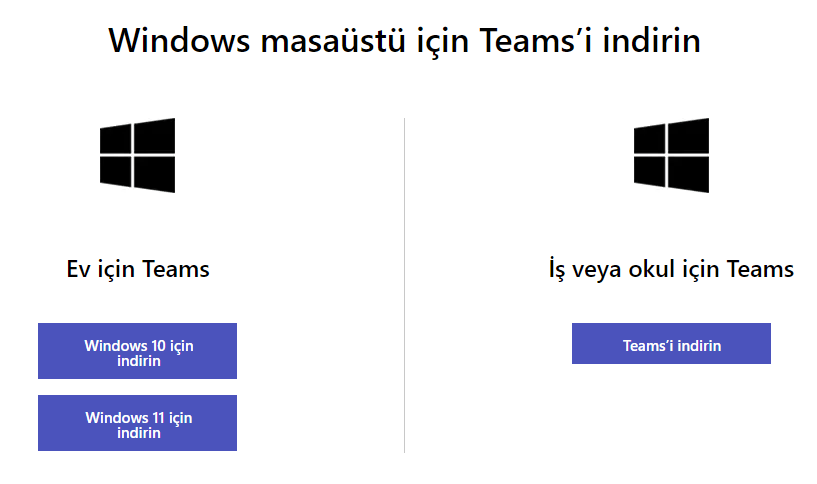
3-İlgili indirme gerçekleştirdiğiniz dizin üzerindeki Microsoft Teams yükleme uygulamasını çalıştırarak, yükleme gerçekleştiriniz.
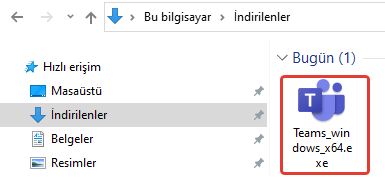
Yükleme esnasında sadece yükleme ilerlemesi-bilgilendirmesi adına ilgili Microsoft Teams görseli çıkmaktadır;
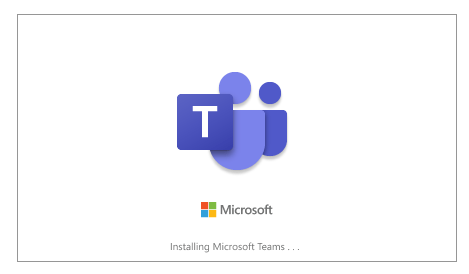
Yükleme tamamlanınca ise;
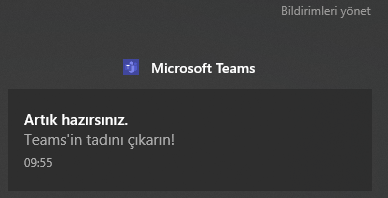
bilgilendirmesi gelmekte ve Microsoft Teams uygulaması açılmaktadır.
Microsoft Teams Üzerinde Power BI Kullanımı
Microsoft Teams uygulaması üzerinde Power BI kullanımına yönelik aşağıdaki yönergeleri takip edebilirsiniz.
Kullanım;
1-Microsoft Teams uygulamasını açınız/çalıştırınız.
2-Microsoft Teams uygulamasını açtıktan sonra Power BI eklentisini Teams üzerine dahil etmek için;
Diğer Eklenen Uygulamalar (... Üç Nokta) alanını kullanarak Power BI eklentisini dahil edebilirsiniz.
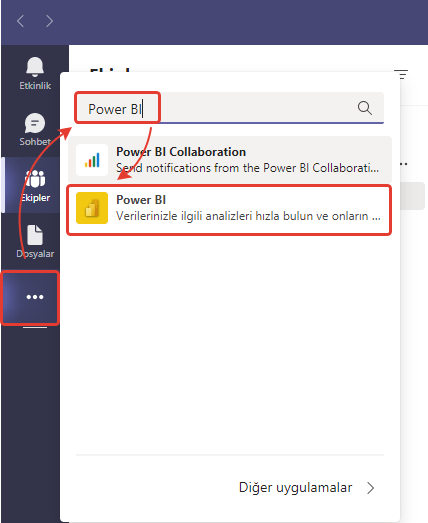
3-Microsoft Teams üzerine eklemiş olduğunuz Power BI eklentisini sağ tıklayarak;
Uygulamayı Yeni Pencerede Aç özelliği ile;
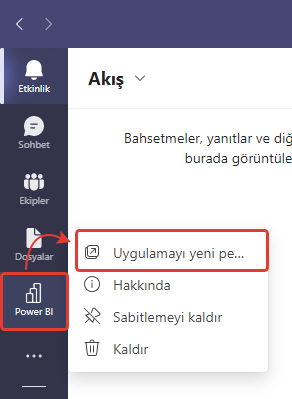
Power BI Service hizmetinizi Microsoft Teams ek penceresi üzerinde açabilir; (Diğer eklentiler içinde geçerli.)
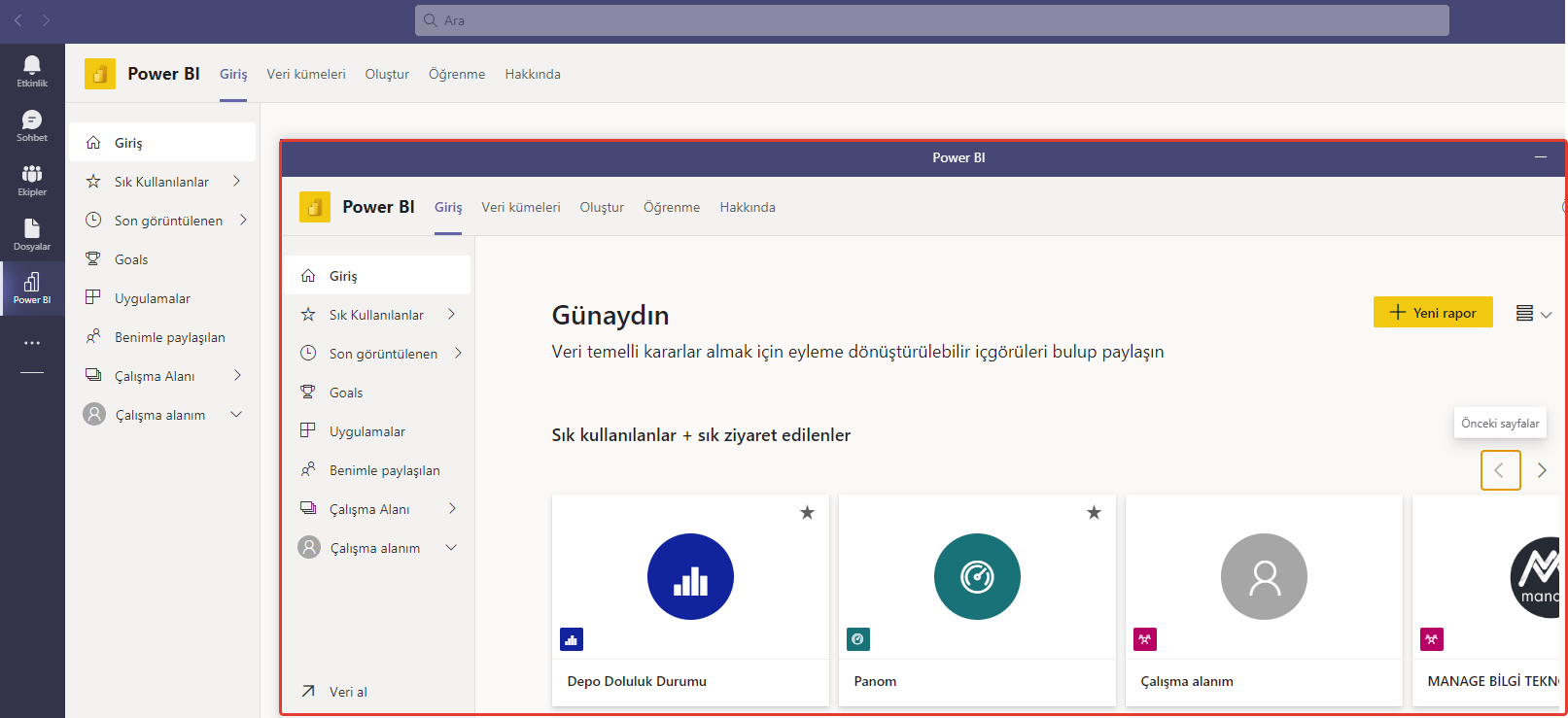
Hakkında özelliği ile;
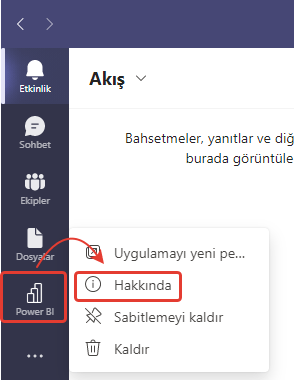
Power BI Service hizmetine yönelik bilgi edinebilir; (Diğer eklentiler içinde geçerli.)
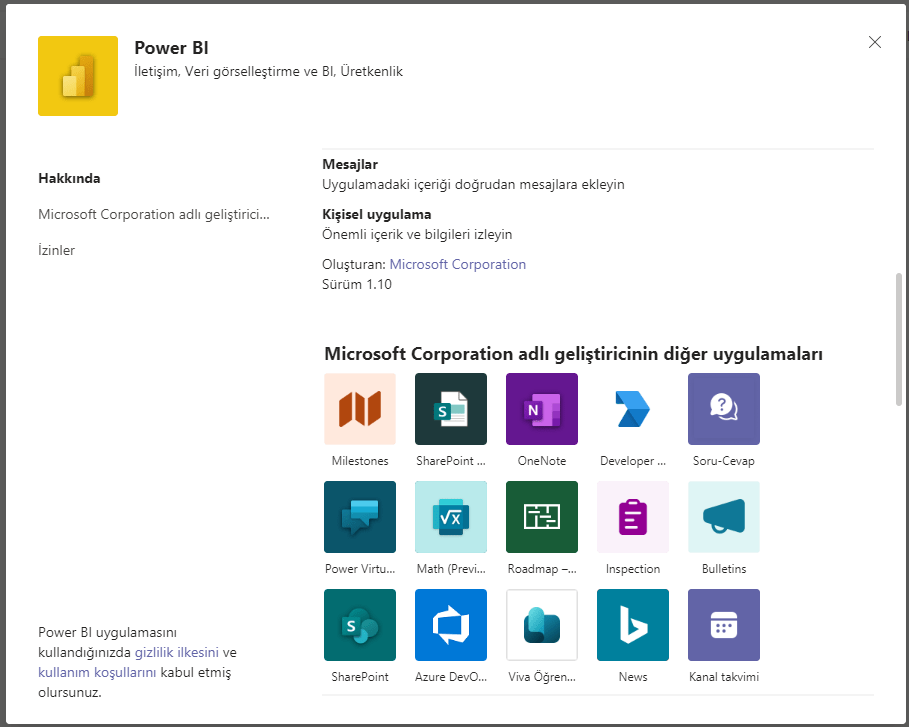
Sabitle özelliği ile;
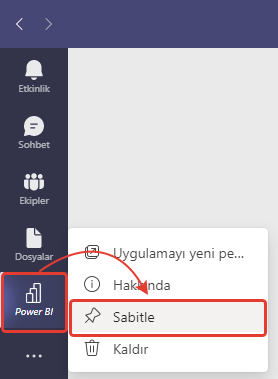
Microsoft Teams üzerinde farklı hizmet alanlarında iken (Alt Görsel: Etkinlikler) Power BI Service hizmetinin anlık erişim alanı üzerinde bulunmasını sağlayabilir;
(Diğer eklentiler içinde geçerli.)
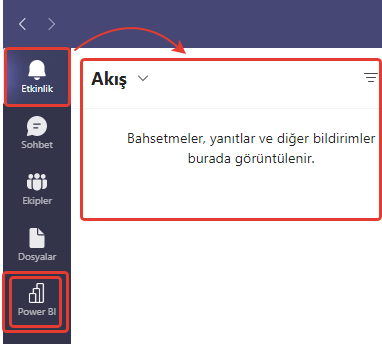
Kaldır özelliği ile;
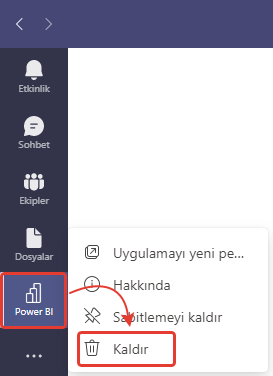
Power BI Service hizmetinizi Microsoft Teams üzerinden kalıcı olarak kaldırabilirsiniz. (Diğer eklentiler içinde geçerli.)
Öneri ve Yönlendirmeler;
4-Power BI eklentisini tıkladığınızda ise doğrudan Power BI Service hizmetini Microsoft Teams içerisinde görüntüleyebileceğiniz bir formatta size sunar.
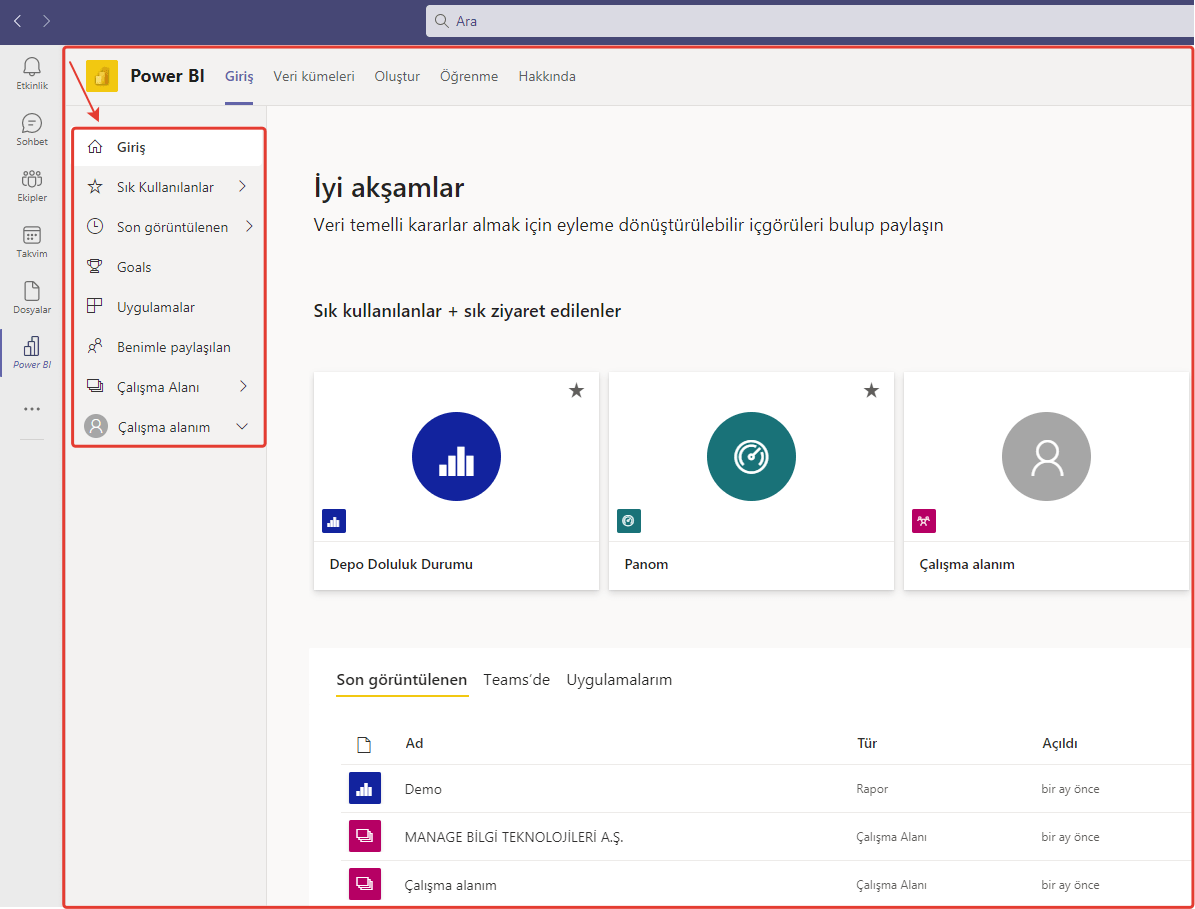
Bu önizleme alanı üzerinden;
- Sık Kullanılan Power BI öğelerinize,
- Power BI Goals (Hedef) içeriklerinize,
- Benimle Paylaşılan Power BI öğe alanınıza,
- ve genel Çalışma Alanlarınıza doğrudan erişebilirsiniz.
Power BI Service hizmetine yönelik bilginiz mevcut değil ya da bazı kullanım noktalarını pekiştirmek isterseniz hizmet alanı içerisindeki Öğrenme Eğitim Turu'na göz atabilirsiniz.
(Teams kullanımı öncesinde önerilmektedir.)
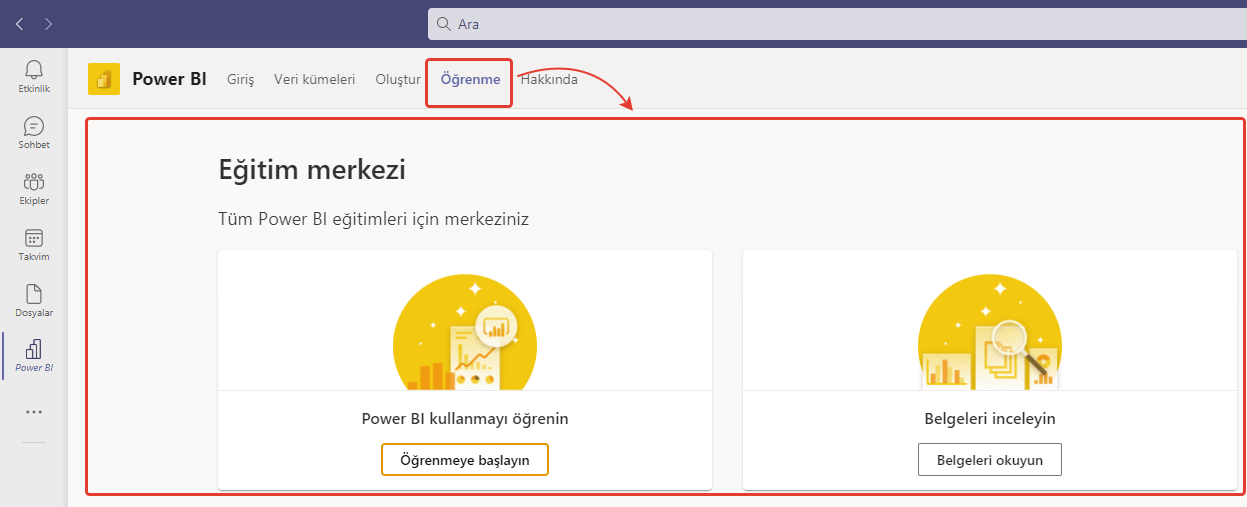
5-Power BI eklentisini Teams üzerinde yapılandırdıktan sonra öncelikli olarak Teams bireysel ya da kurumsal kullanım metriklerinizi deneyimleyebilirsiniz.
Bunu;
Power BI eklentisine geçip, Oluştur sekmesinde yer alan Teams Verilerinizi Çözümleyin özelliği ile gerçekleştirebilirsiniz.
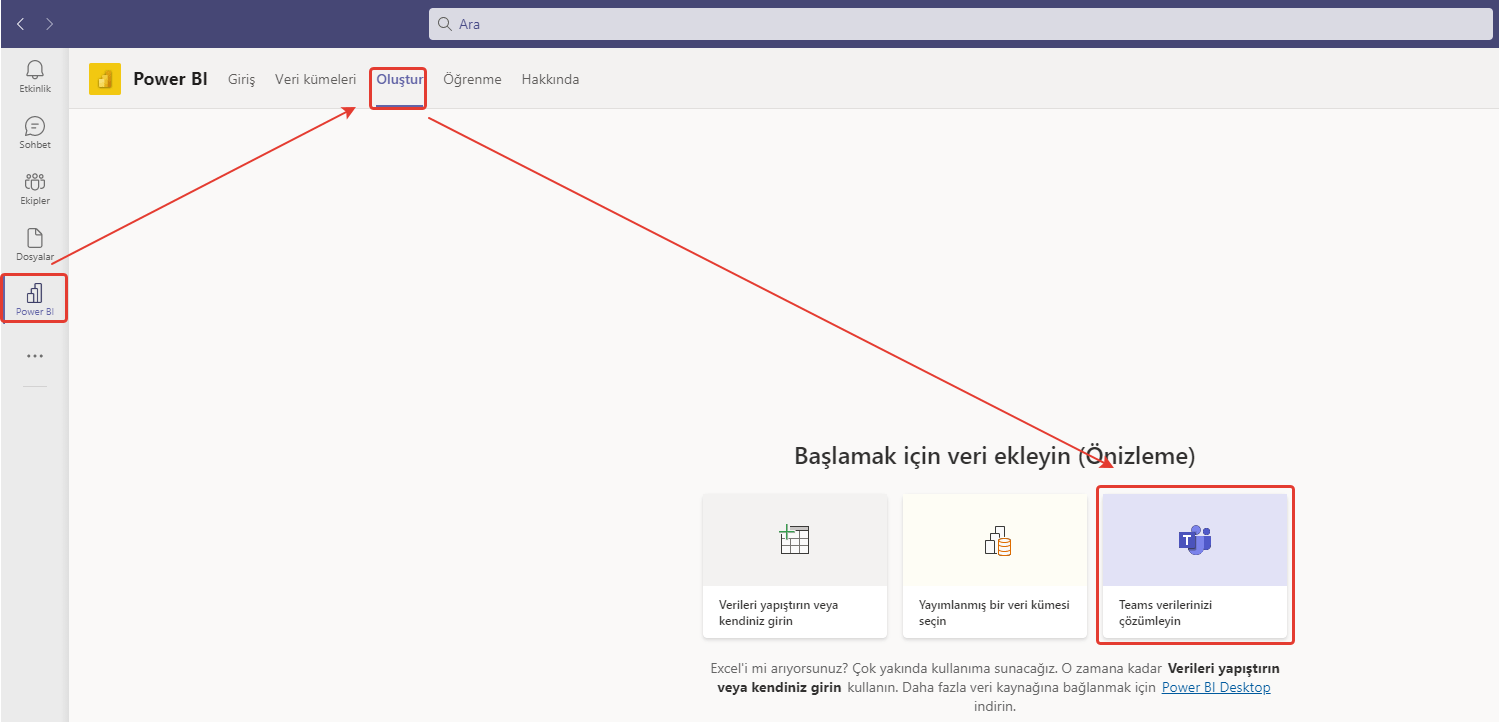
Veri çözümlenmesi ardından;
Bireysel Microsoft Teams metriklerinize,
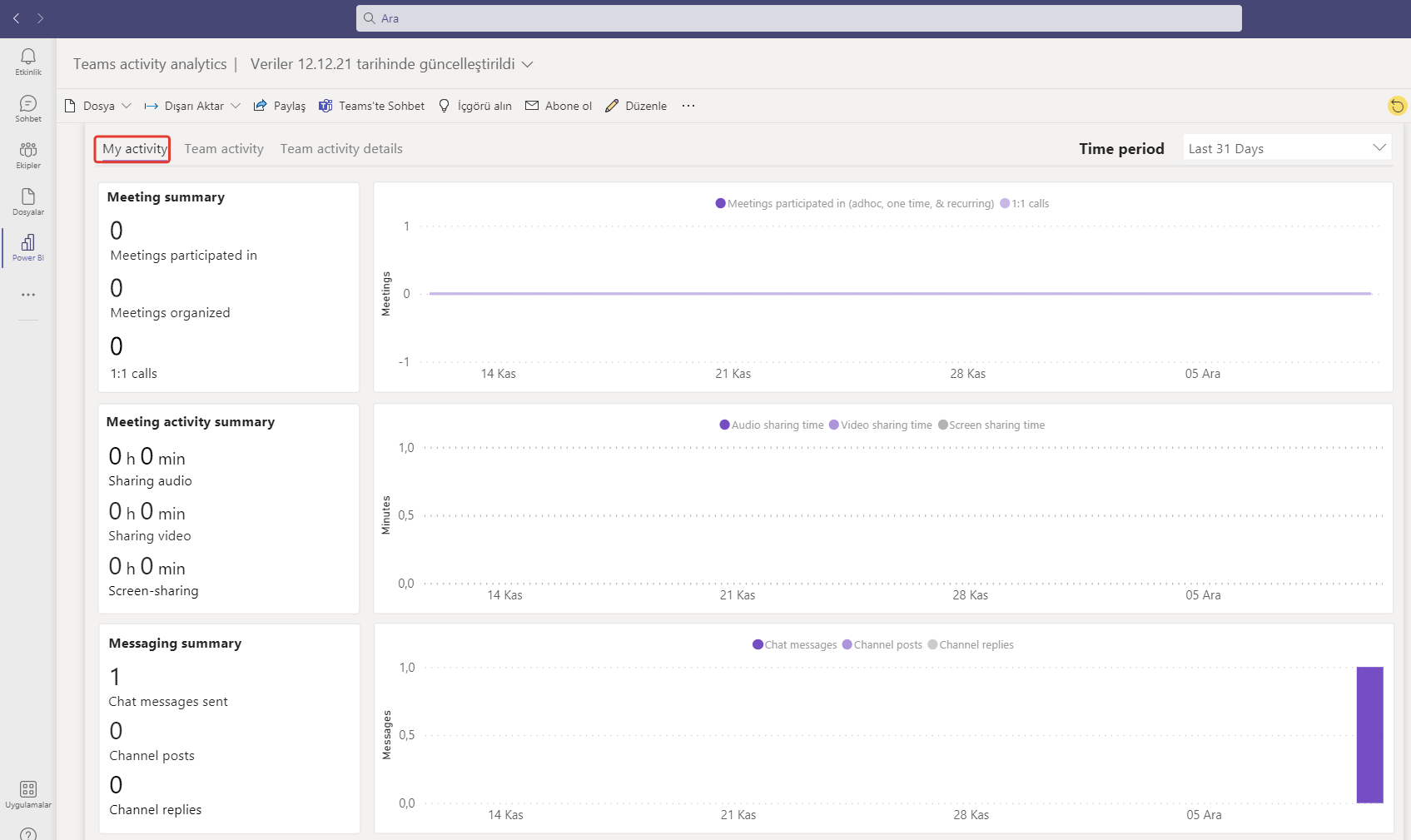
Ekip/Takım Microsoft Teams metriklerinize,
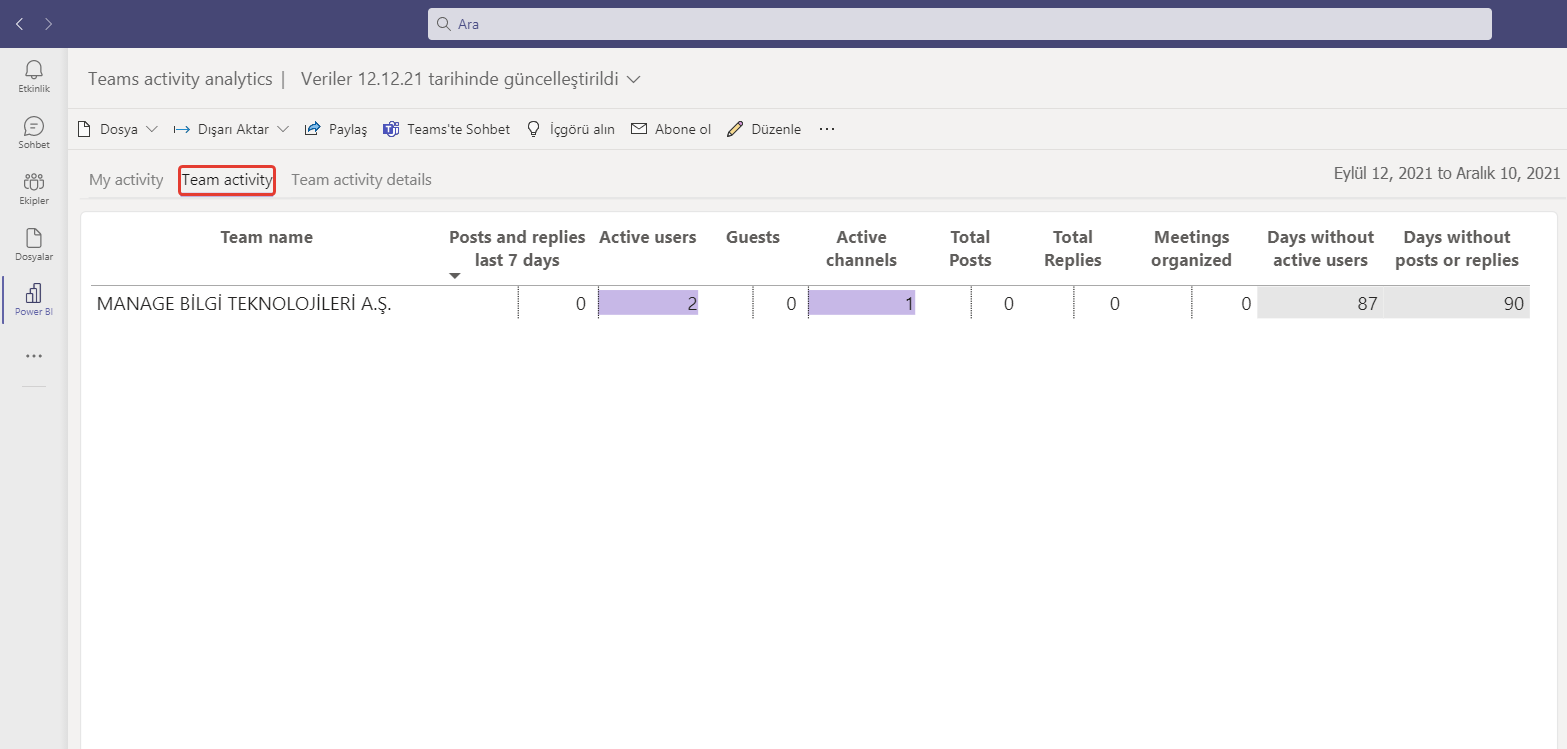
ya da Ekip/Takım Microsoft Teams detay metriklerinize,
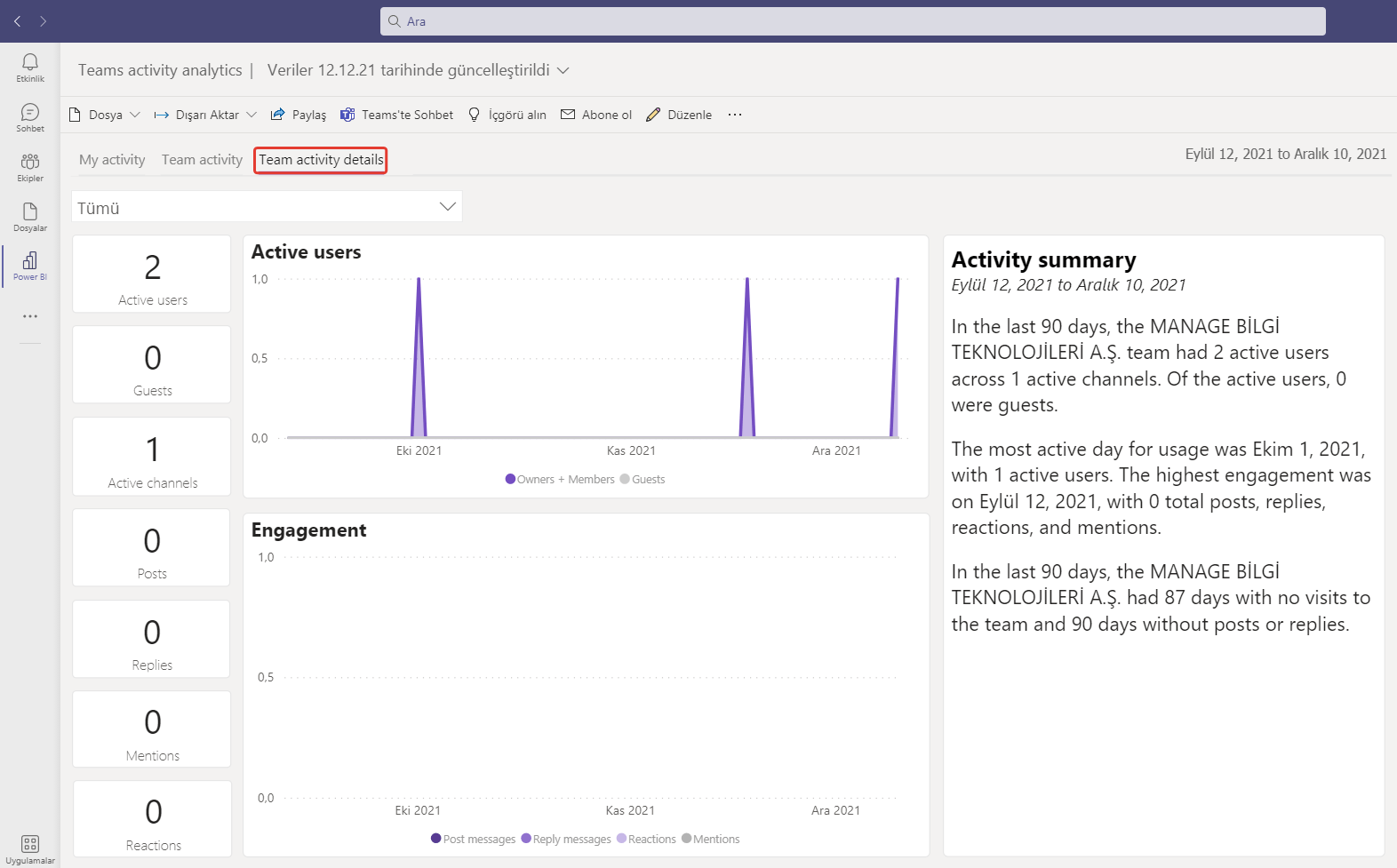
son 90 günlük değerleri bağlamında erişebilirsiniz.
6-Öncelikli çözümlemenin ardından Microsoft Teams içerisindeki sohbet alanlarında Power BI eklentisine/hizmetine ait öğe deneyimlerine yer verebilirsiniz.
Bunun için sol gezinti bölmesi üzerine yer alan Sohbet alanına geçmeniz gerekmektedir.
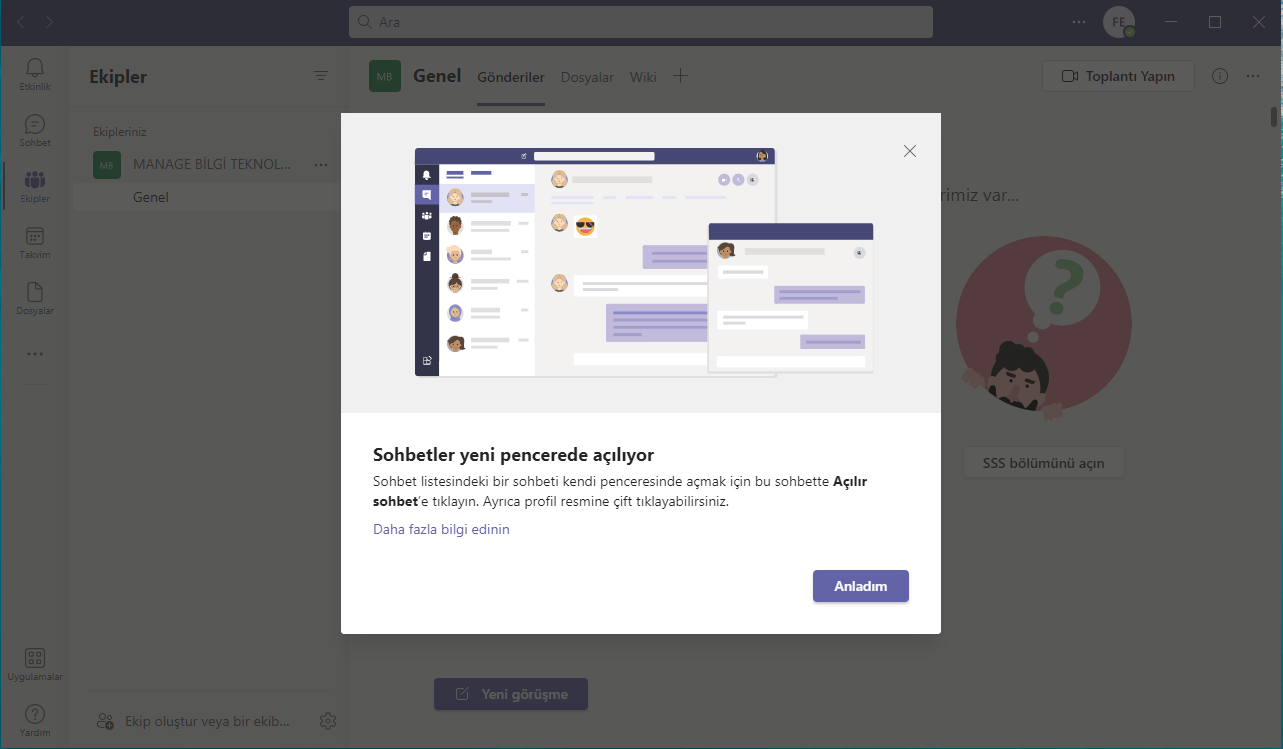
Mevcutta yer alan ya da yeni oluşturmuş olduğunuz sohbet alanına geçiş yaparak;
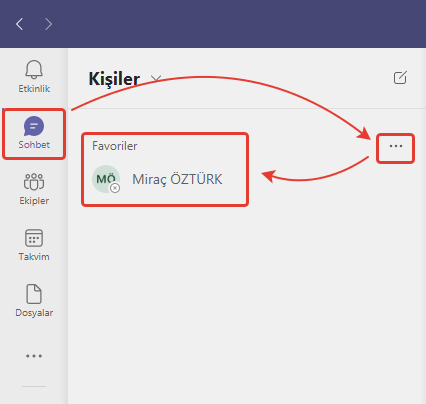
Power BI Service görseli içerisinden,
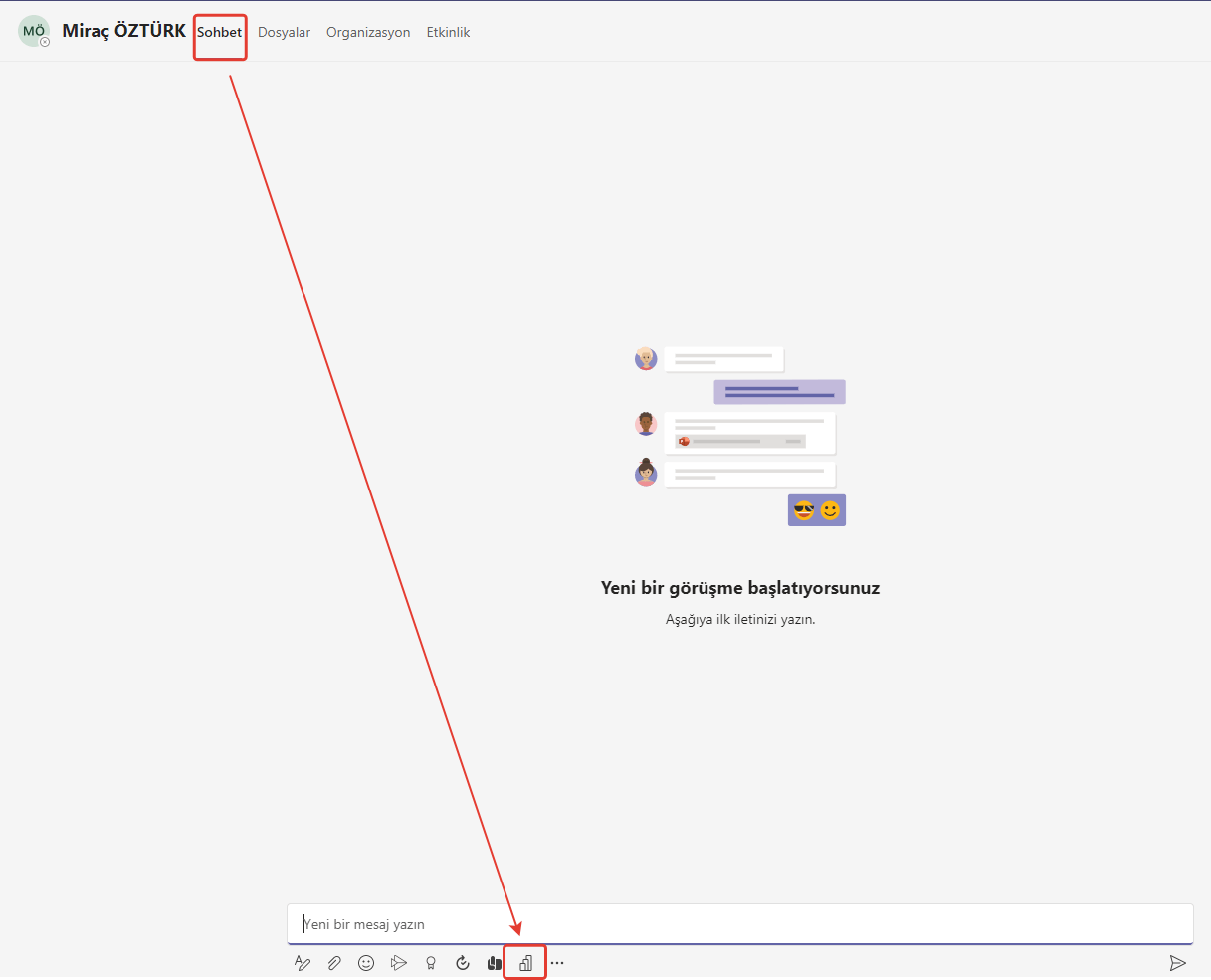
dilediğiniz çalışmanızı sohbet alanı üzerinde paylaşabilirsiniz.
EK; Burada Arayın üzerinden ilgili çalışmanızı arayabilir ya da ana gezinti bölmesi üzerindeki Power BI Service hizmetinize geçiş yaparak öğe paylaşımında bulunabilirsiniz.
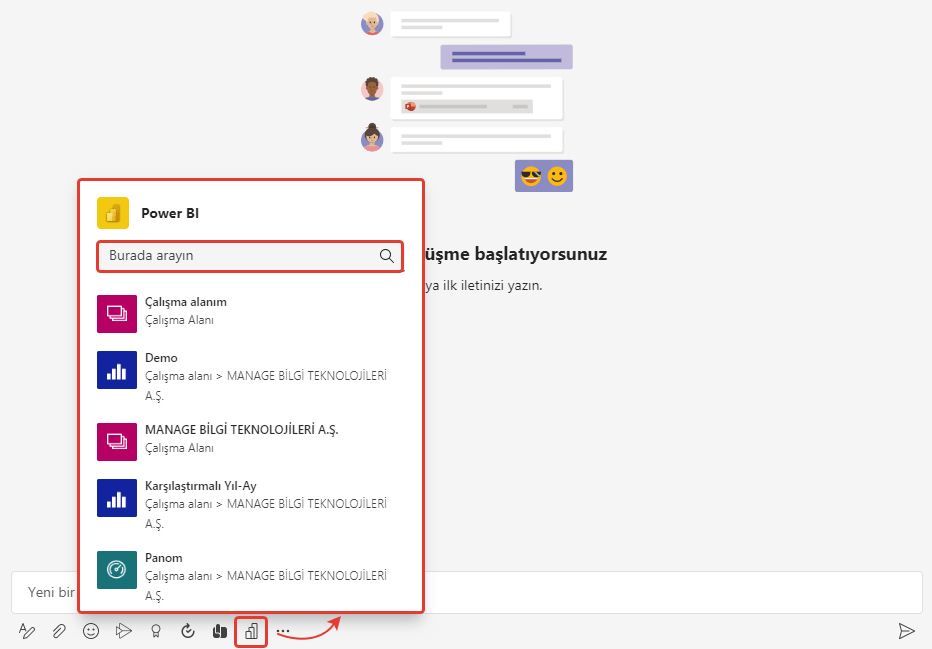
Sohbet alanı üzerinde Power BI öğe paylaşımı gerçekleştirmeden ve gerçekleştirdikten sonra Aç ve Abone Ol destekleyici çözümleri yer almaktadır.
- Aç ile Power BI Service üzerinde yer alan öğenizin ön izlemesini gerçekleştirebilirsiniz.
- Abone Ol ile ise Power BI Service üzerinde yer alan ilgili öğenize/paylaşılan öğeye* abone olabilirsiniz.
*Paylaşılan Öğe üzerinde erişim ve görüntüleme yetkinizin bulunması gerekmektedir.
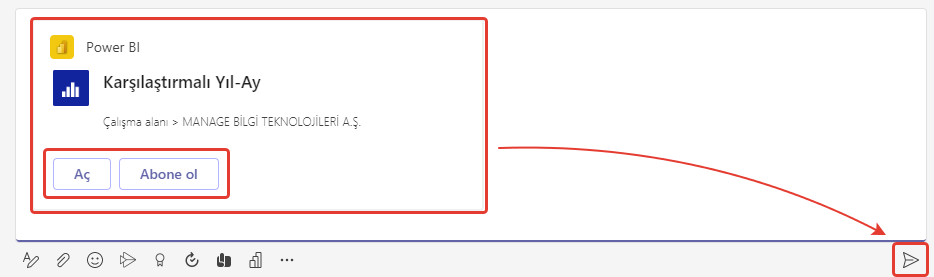
Aç çözümü;
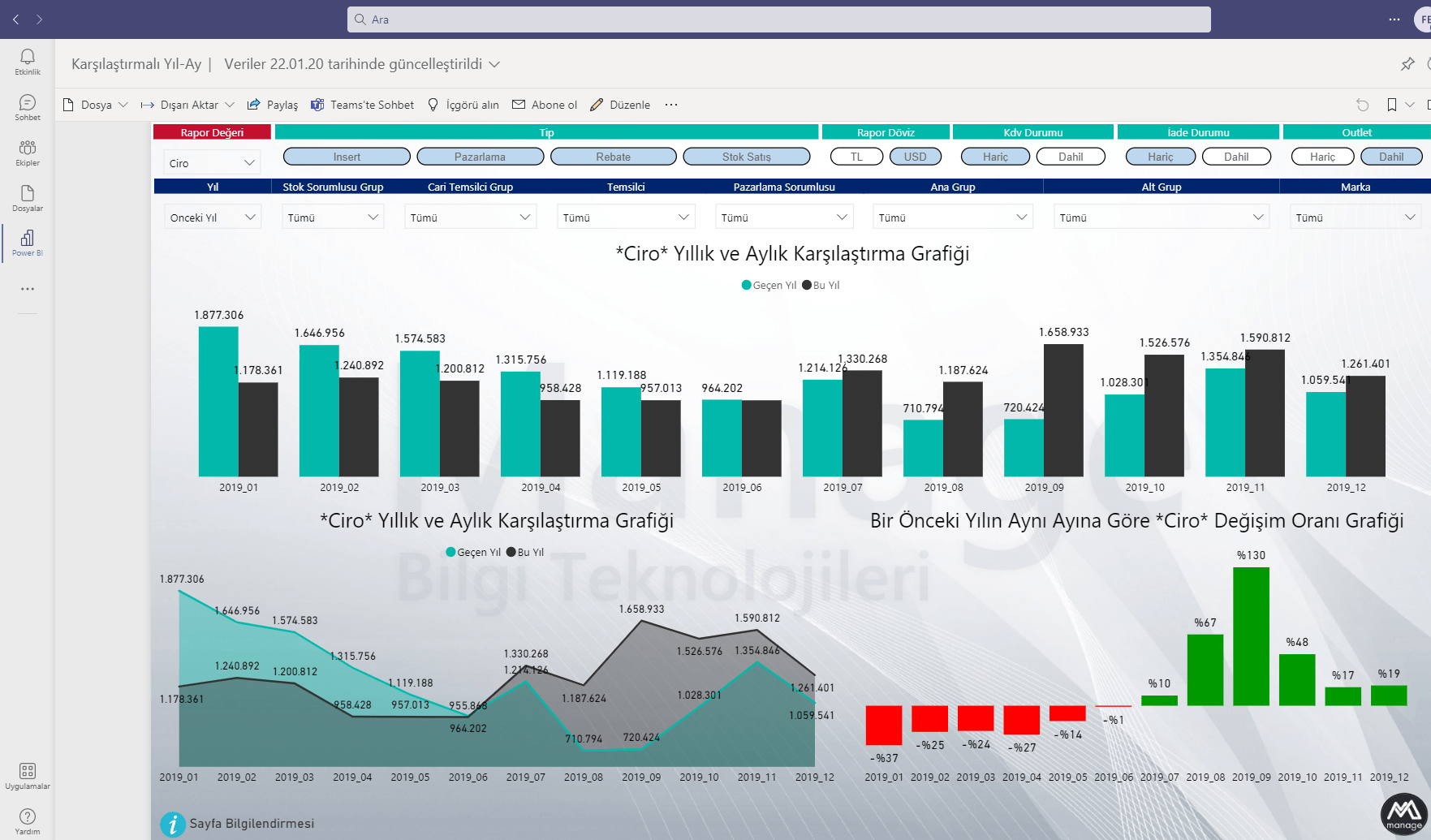
Abone Ol çözümü;
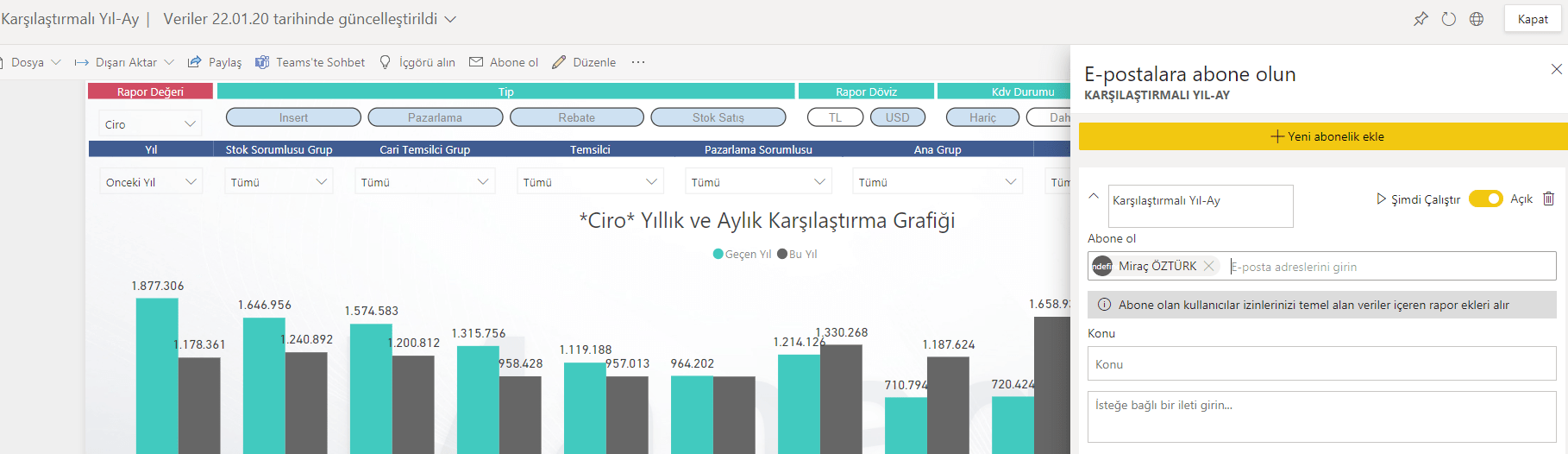
Ek;
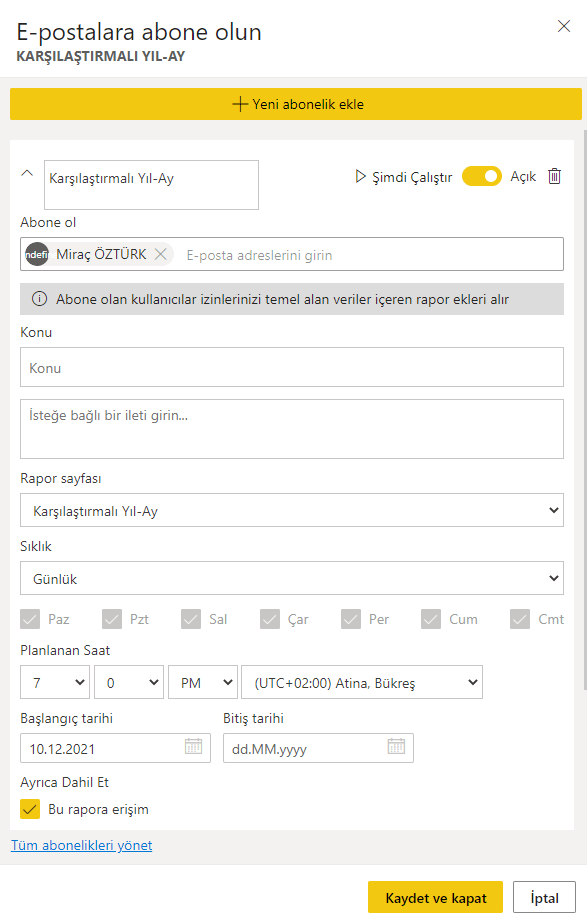
Hatırlatma; Abone Ol çözümü ile ilgili raporunuza yönelik Microsoft Hizmetlerinden belirlemiş olduğunuz çalışma arkadaşlarınıza, belirlemiş olduğunuz bilgilendirme içeriği dahilinde zamanlanmış bir şekilde hatırlatmalarda bulunabilirsiniz.
Sohbet alanı üzerinde ilgili öğe paylaşımlarını;
Anlık olarak birden çok olarak paylaşabilir,
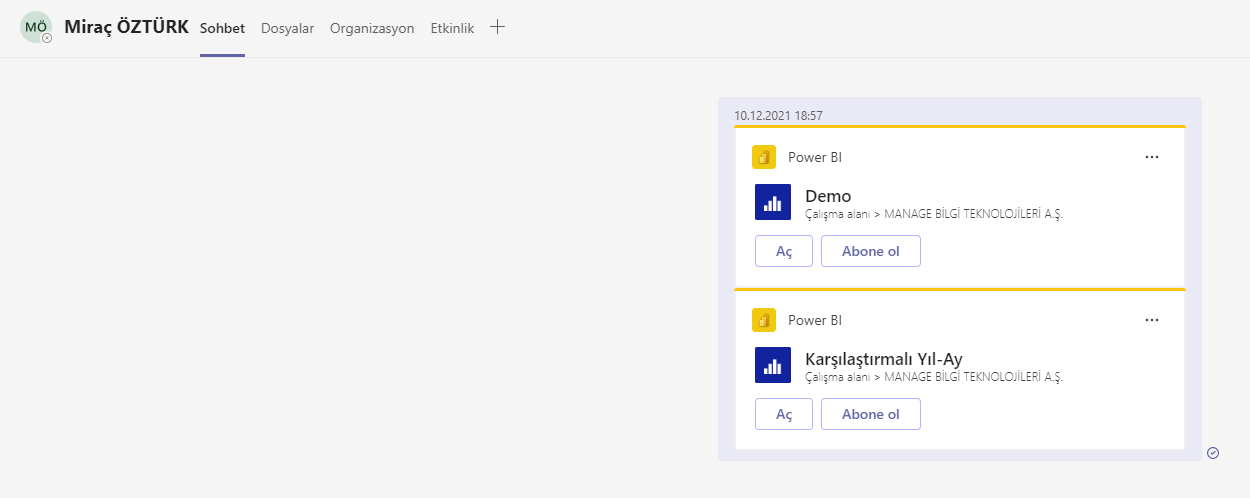
Paylaşılan öğe üzerinde çeşitli reaksiyonlarda bulunabilirsiniz.
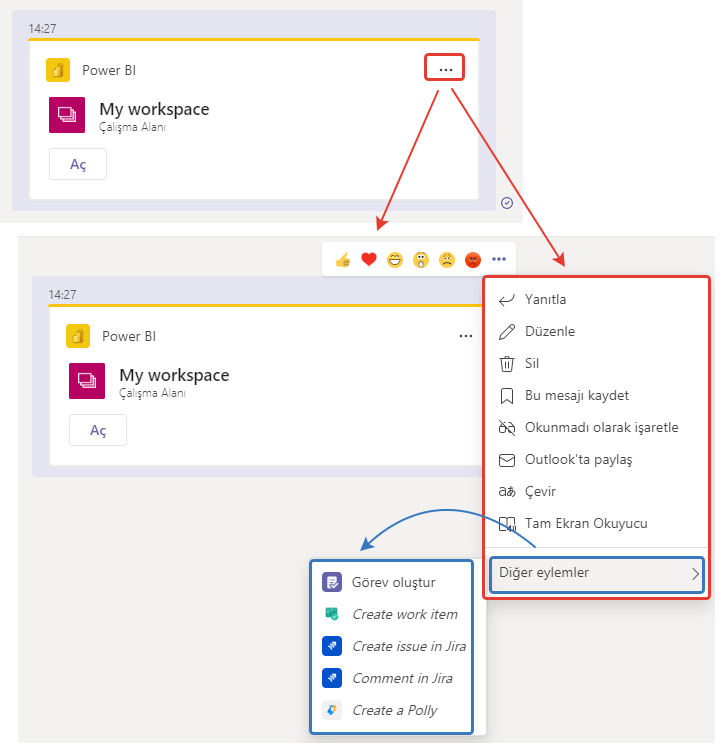
İlgili öğeyi; (Temsili örnek adına çalışma alanı/Rapor ya da Pano)
Doğrudan Microsoft Outlook üzerinde paylaşabilir, ya da özellikle Diğer Eylemler çözümü içerisinde yer alan;
- Görev Oluştur ile Microsoft Planner (ToDo-Task) üzerinde görev oluşturabilir,
- Azure Boards* üzerinde çalışma öğesi oluşturabilir,
*Azure Boards; yazılım projeleriniz için çalışmaları yönetmek adına Microsoft'un sağlamış olduğu bir hizmettir. - Jira Cloud* ile süreçlerinize ek bir akış ekleyebilir,
*Jira; Atlassian tarafından geliştirilen, hata izleme ve çevik proje yönetimi sağlayan bir hizmettir. - Polly* ile genel kuruluşunuz ya da spesifik kullanıcılarınız için anket uygulayabilirsiniz.
*Polly; entegre araçlar üzerinde anket uygulamanızı sağlayan bir hizmettir.
çözümlerini deneyimleyebilirsiniz.
Microsoft içerisinde yer alan çözümler dahilinde;
Microsoft Planner ToDo-Task ile:
Öğenize yönelik ilgili kişiler dahilinde süreç takibi oluşturabilir ve bunu paylaşabilirsiniz.
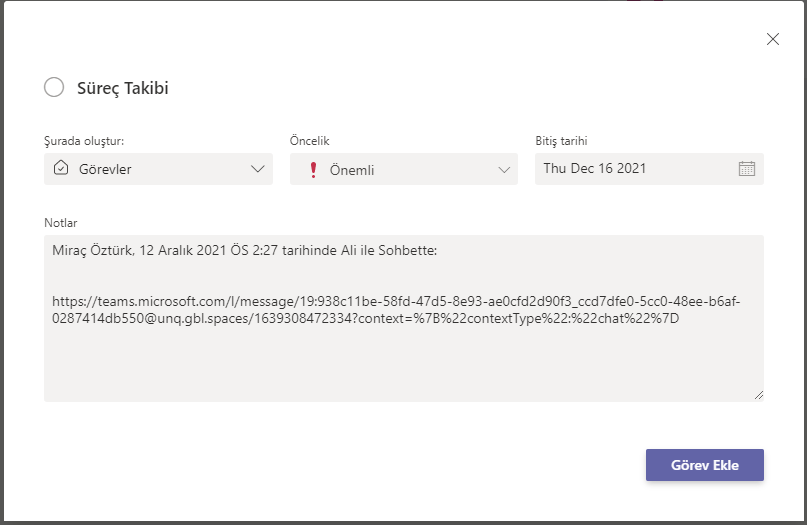
Sürecin durumunu genel durumunu öğrenmek için ana gezinti bölmesi üzerinde yer alan eklenti alanı içerisinden Planner (ToDo-Task) çözümüne giriş yapıp görevinizi görüntüleyebilir,
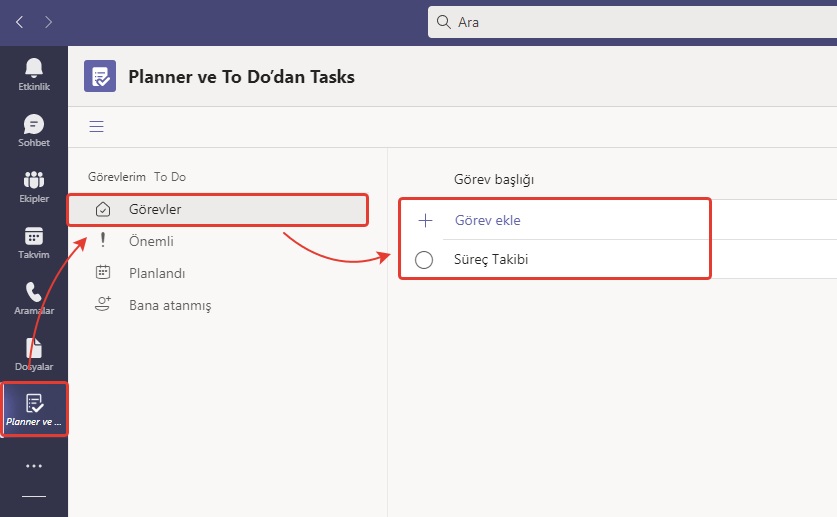
ya da ek detaylarını inceleyebilirsiniz.
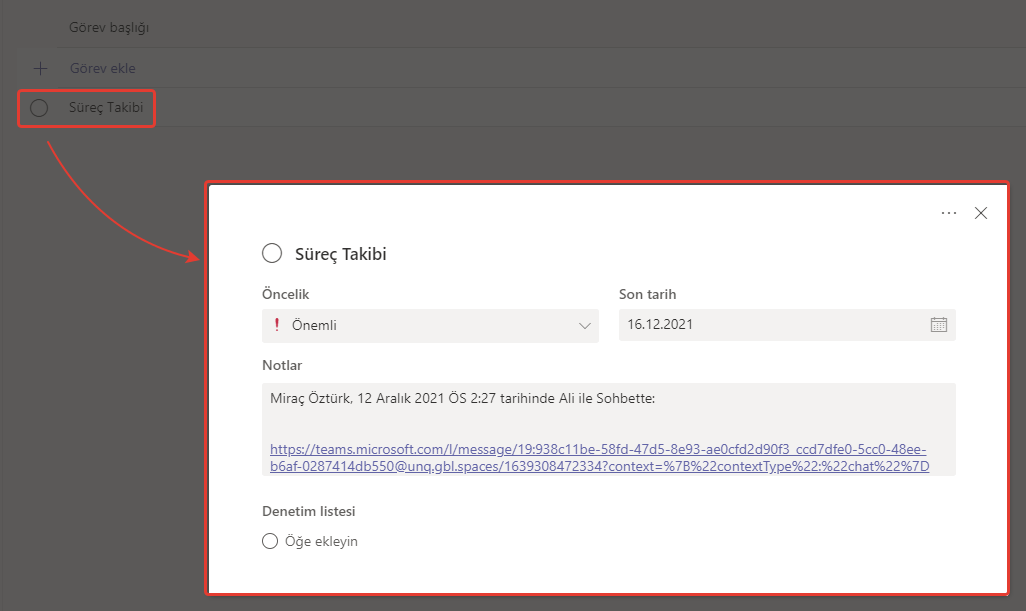
Polly ile:
Microsoft Teams hizmeti içerisinde yer alan kullanıcı/takım/gruplara yönelik anket hazırlayabilir ve değerlendirmeleri için kendileri ile paylaşabilirsiniz.
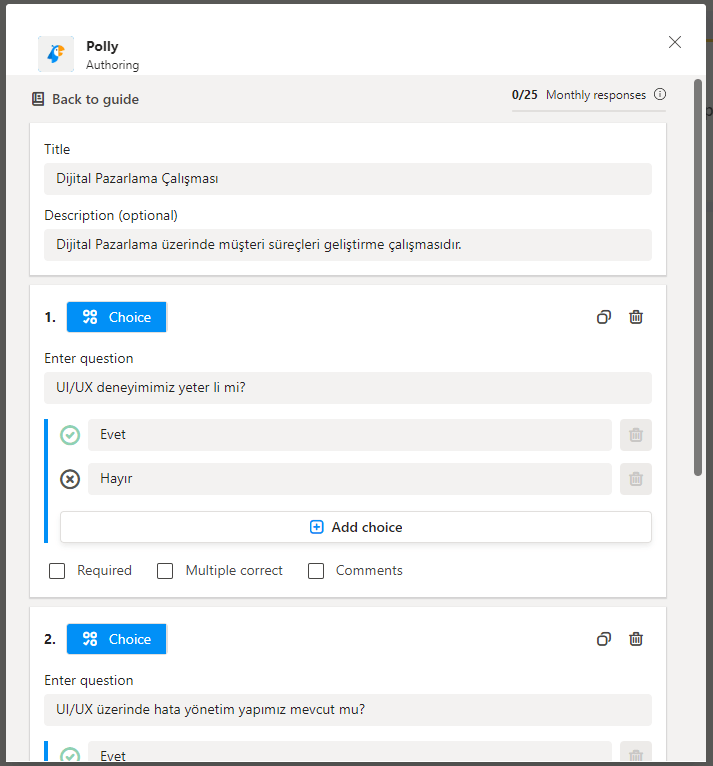
Ek olarak hazırlamış olduğunuz şablonları sistem üzerinde kaydedebilirsiniz.
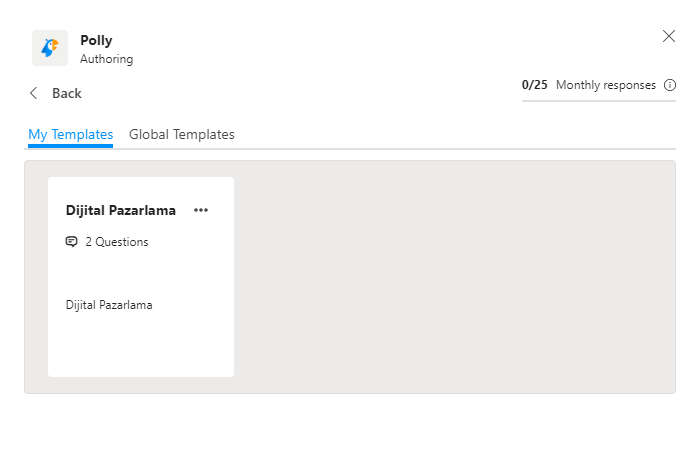
7-Bireysel/Ekip sohbet alanı dışında gezinti bölmesi üzerinde yer alan Ekipler içerisinde de Power BI eklentisine/hizmetine ait öğe deneyimlerine yer verebilirsiniz.
Bunun için öncelikle ekip oluşturmalı, mevcut ekibiniz bulunmakta ise Power BI Service hizmetini ekip alanına dahil etmelisiniz.
Power BI hizmetini ekip alanına dahil etmek için Ek Çözümler Alanı üzerinden; (+ sembolü)
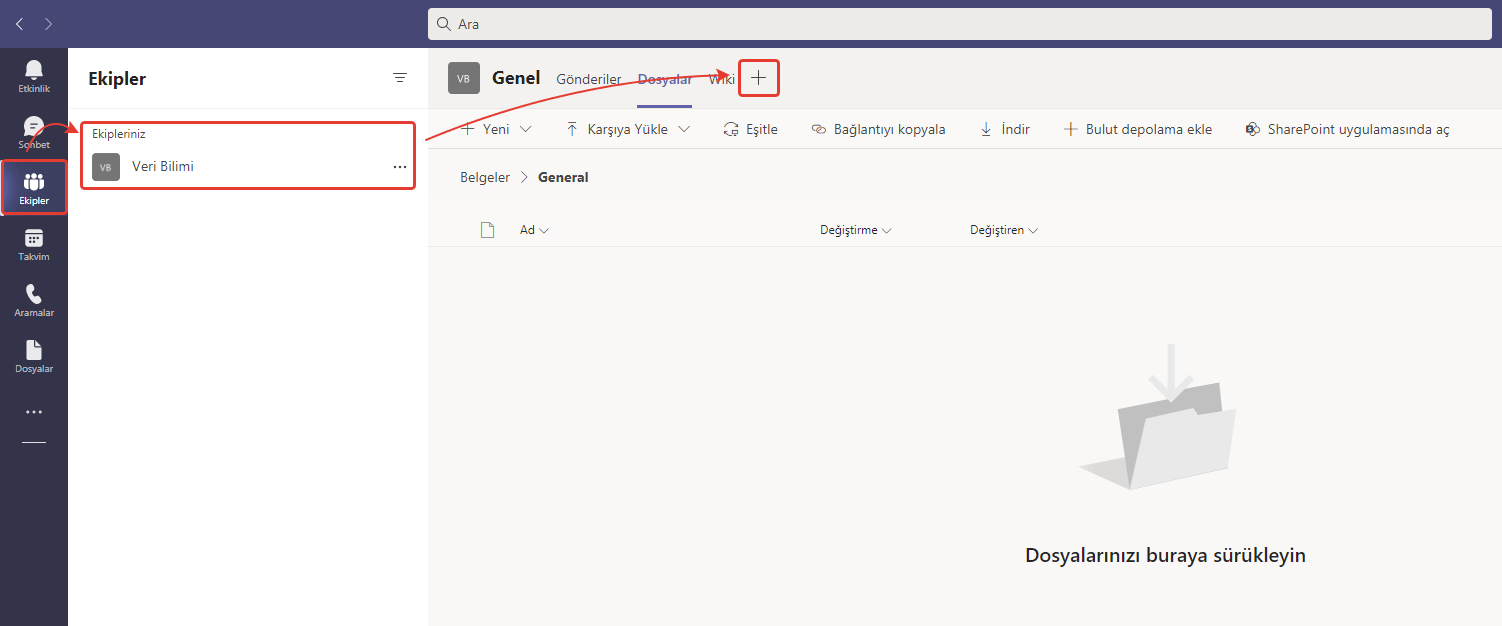
Power BI hizmetine erişerek,
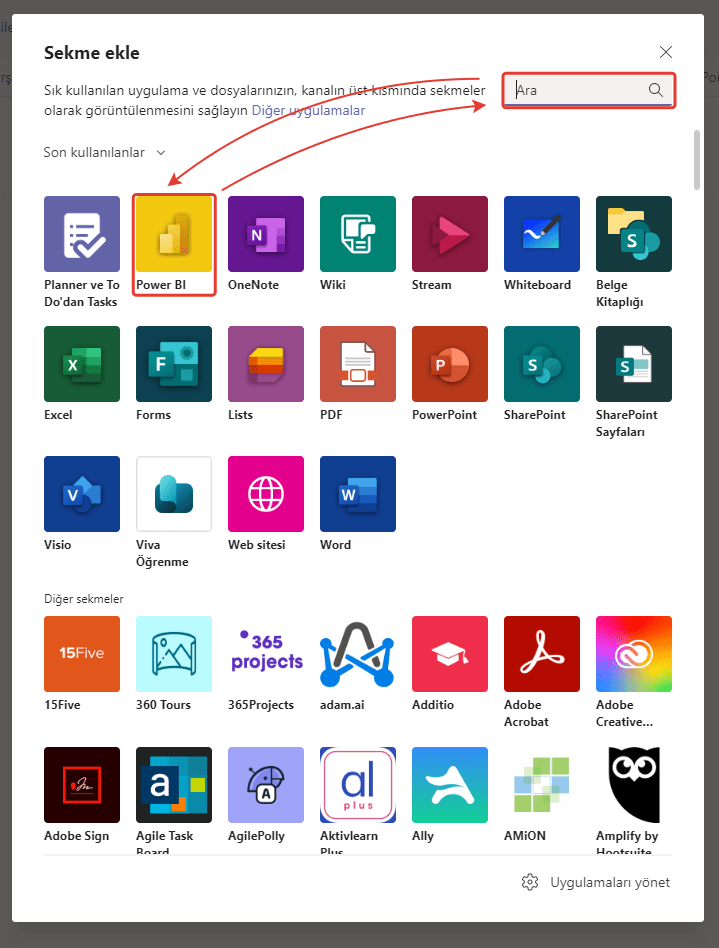
ilgili kullanıcınıza tanımlı ya da kullanıcınız üzerinde hazırlamış olup Power BI hizmetinde yayınladığınız öğelerden seçim gerçekleştirerek ekip alanına dahil edebilirsiniz.
NOT: Öğe eklemesi gerçekleştirirken "Bu sekme hakkında kanala mesaj gönder" opsiyonel seçeneğini seçerek ekibinize ilgili öğe hakkında bilgilendirmede bulunabilirsiniz.
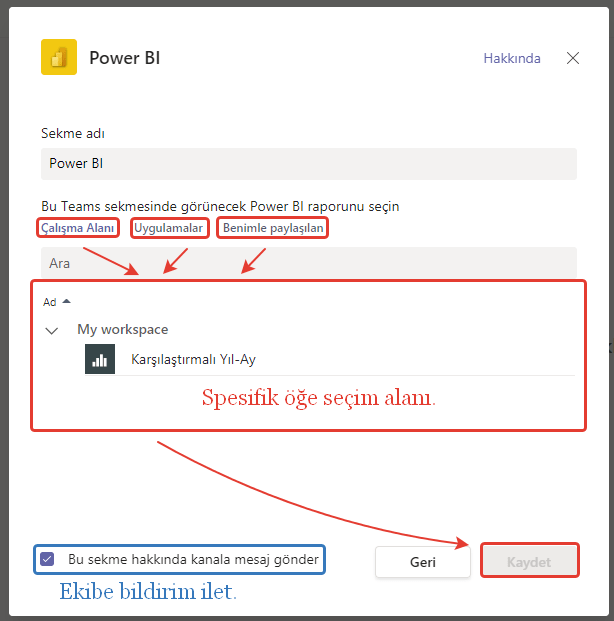
Ekip alanı üzerinde yer alan ilgili ekibe yönelik öğe eklentiniz sonrasında tanımlı olan ekibin üst gezinti bölmesi alanında öğeye yönelik otomatik olarak kısayol oluşmaktadır.
Dilerseniz ek olarak bu eklenti üzerinde ekibinizle anlık olarak toplantı gerçekleştirebilirsiniz.
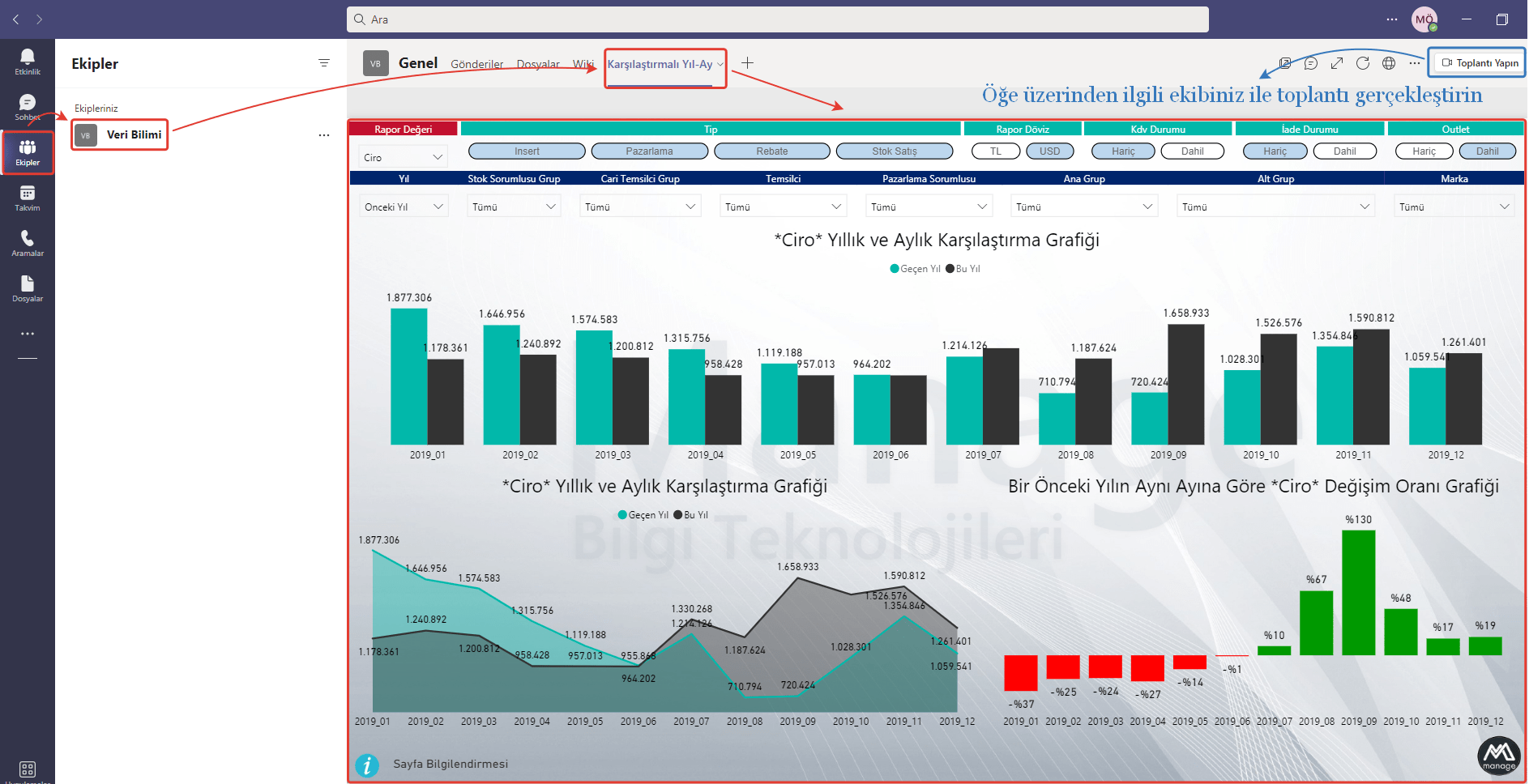
Ek olarak; ekip paylaşım alanı üzerinde yer alan sohbet alanı içerisinde ilgili öğeye yönelik yorumlarda bulunabilir;
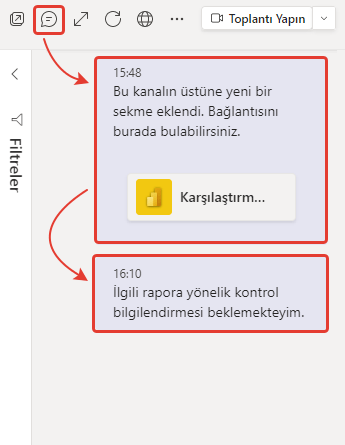
ya da sohbet alanını yeni bir kullanıcı/ekip ile paylaşabilirsiniz.