Power BI Üzerinde R Görsel Kullanımı
Power BI Desktop‘ta ve Power BI hizmetinde herhangi bir R bilgisine sahip olmanıza ve R betiği oluşturmanıza gerek kalmadan R tarafından sağlanan özel görselleri kullanabilirsiniz.
Bu sayede, R hakkında bilgi sahibi olmadan veya kendiniz herhangi bir programlama yapmadan R görselleri ve R betiklerinin analitik ve görsel özelliklerinden yararlanabilirsiniz.
R tabanlı özel görselleri kullanmak için önce Power BI’a yönelik App Source özel görsel galerisinden işinize yarayacak R özel görselini seçip indirmeniz gerekir.
Power BI Desktop’ta R tabanlı görselleri seçme, yükleme ve kullanma işlemleri aşağıdaki bölümlerde aktarılmaya çalışılmıştır.
R Özel Görsellerini Kullanmak
R tabanlı özel görselleri kullanmak için her bir görseli özel görsel kitaplığından indirmeniz gerekmektedir.
Daha sonra, ilgili görseli Power BI Desktop‘taki tüm diğer görsel türleri gibi kullanabilirsiniz.
Özel görselleri almak için izlenebilecek iki yol vardır;
-Çevrimiçi App Source sitesinden indirebilir veya Power BI Desktop’tayken göz atıp edinebilirsiniz,
-Görselleri App Source sitesinde bulup seçmeye ve indirmeye yönelik işlem gerçekleştirebilirsiniz.
1-https://appsource.microsoft.com sayfasında bulunan Power BI görselleri kitaplığına gidin.
İlgili alan üzerinden genel filtrelemeleri gerçekleştirebilirsiniz.
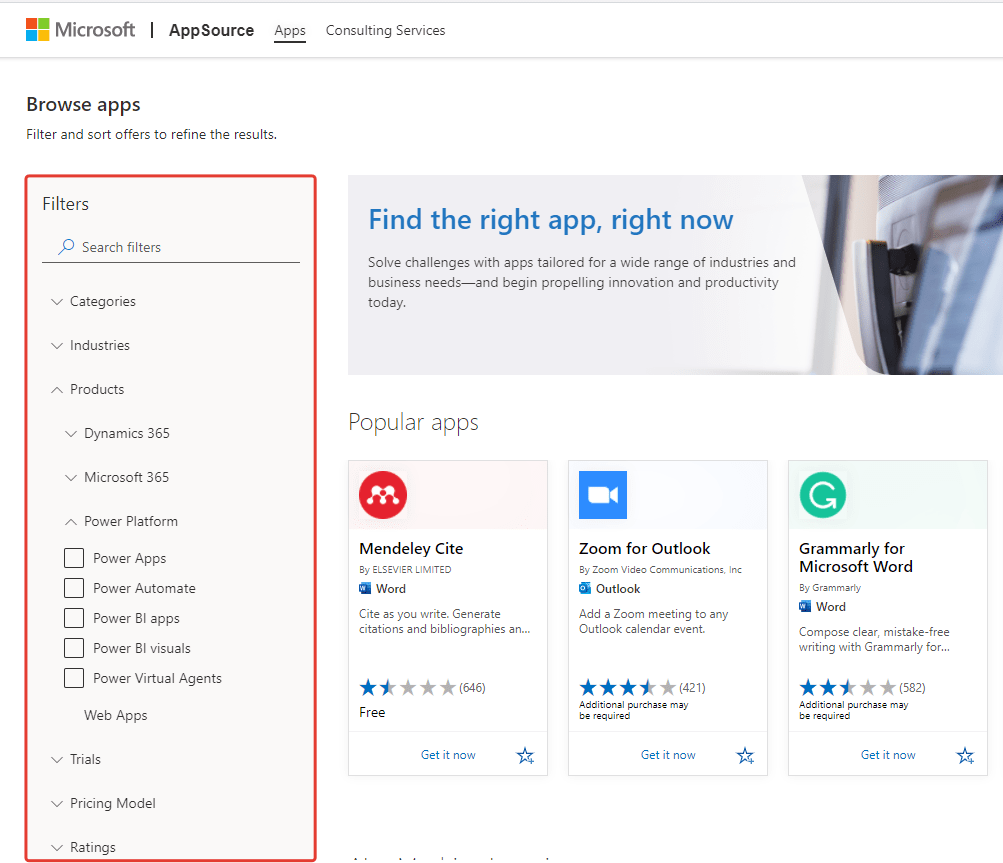
2-Power BI görselleri kitaplık sayfasında, sol bölmedeki Eklentiler listesinden Power BI Görselleri’ni seçin.
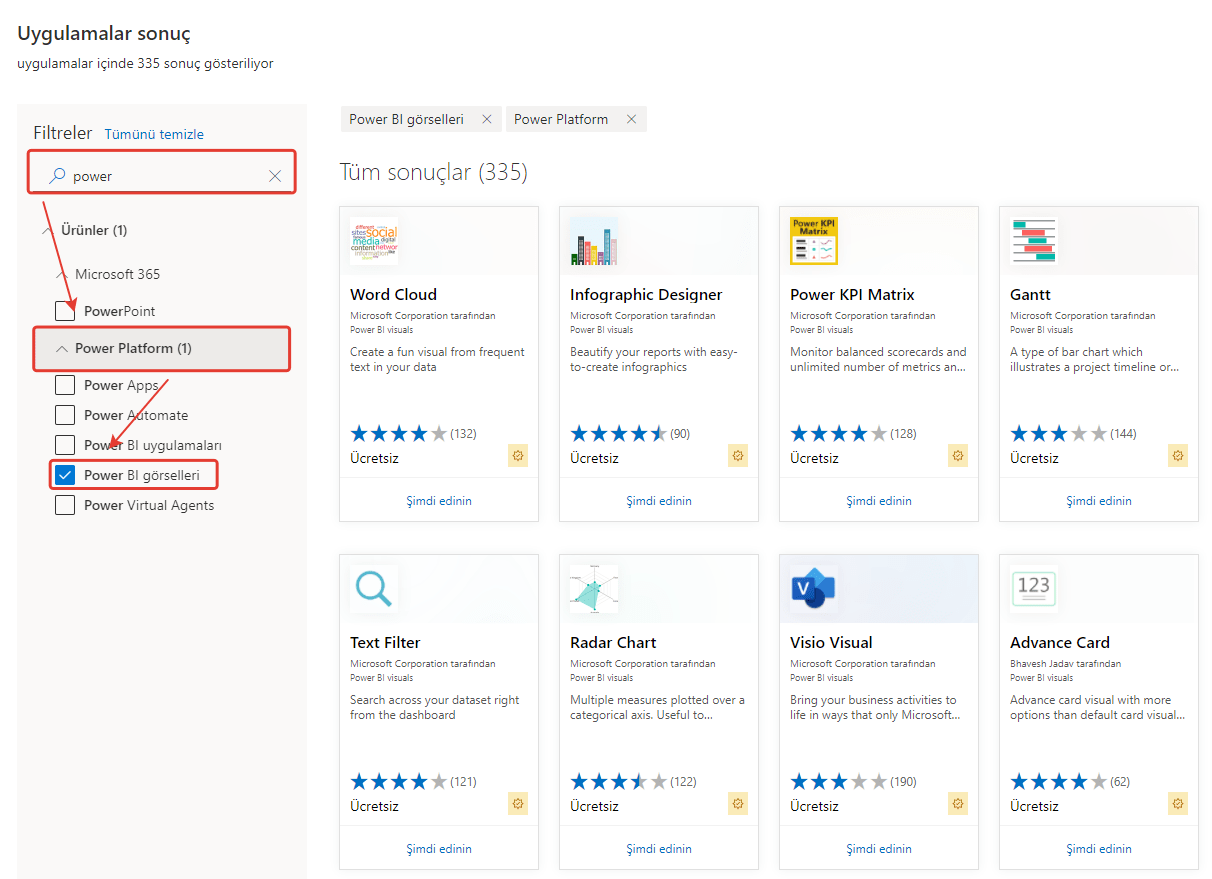
3-Galeriden işinize yarayacak görseli seçin, seçiminizin ardından görsel açıklamasının sunulduğu bir sayfaya yönlendirilirsiniz.
İndirmek için Şimdi Edinin (Get it now) seçeneğini belirleyin.
NOT: Power BI Desktop‘ta yazmak için yerel makinenizde R yüklü olmalıdır.
Ancak, kullanıcılar R tabanlı bir görseli Power BI hizmetinde görüntülemek isterse R’nin yerel makinede yüklü olmasına gerek yoktur.
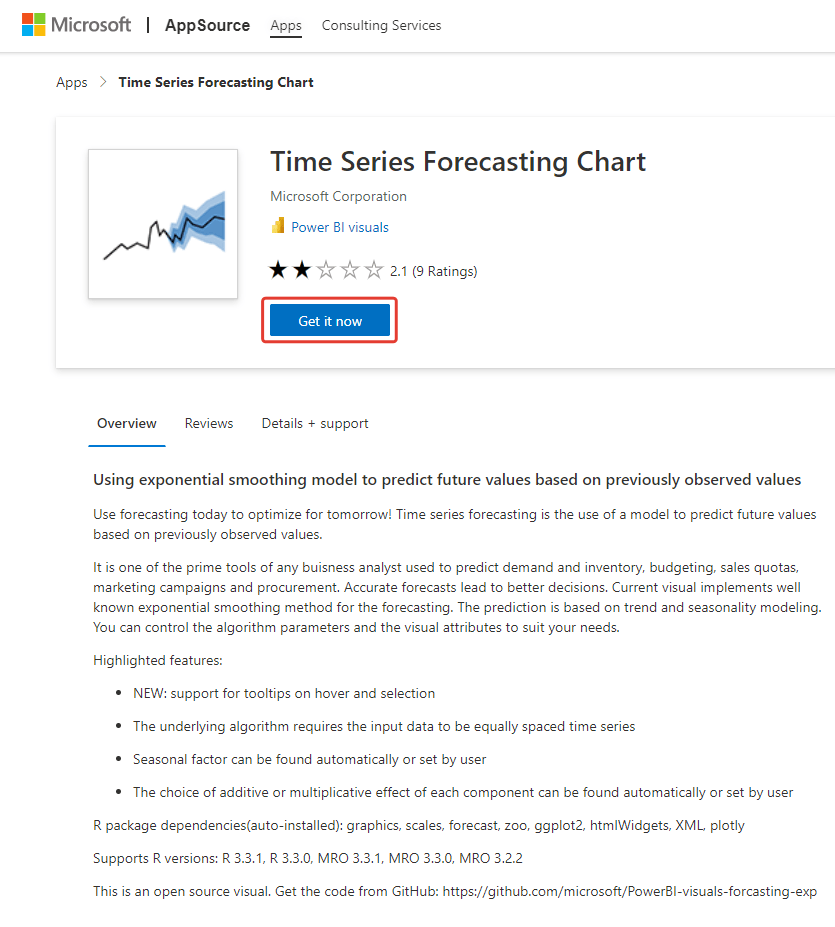
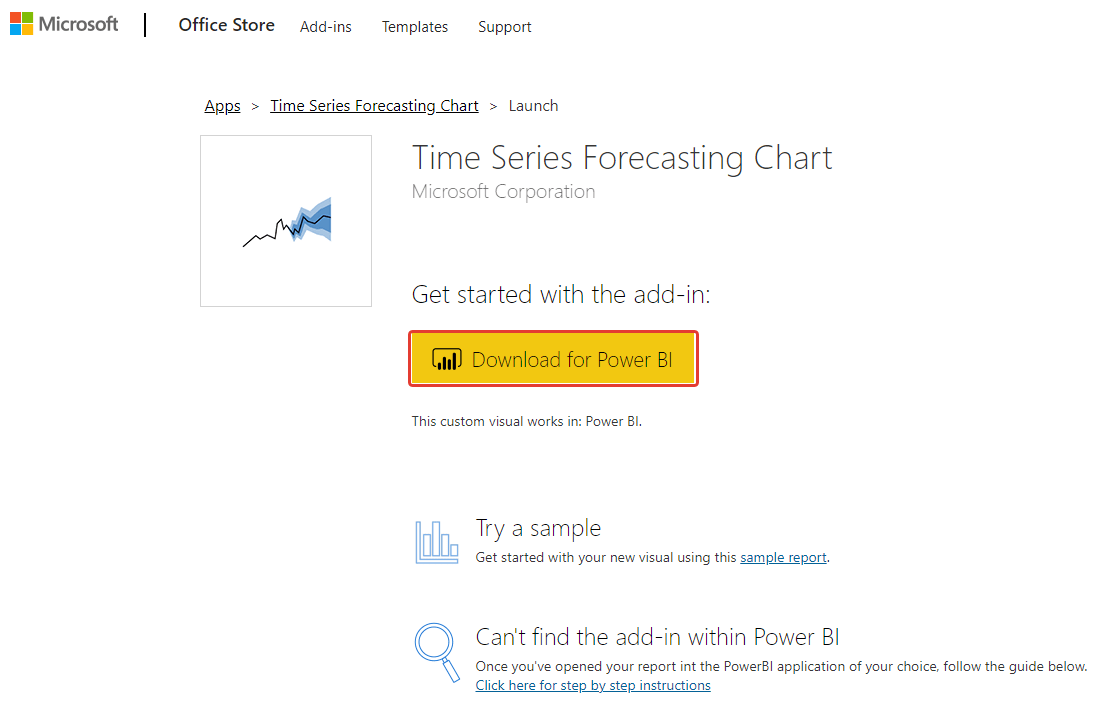
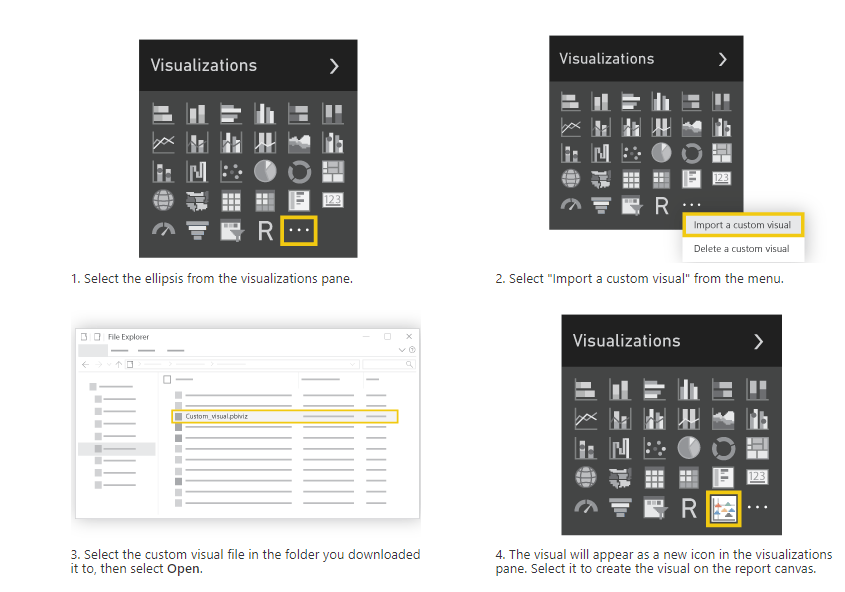
R tabanlı görselleri Power BI hizmetinde kullanmak için R’yi yüklemeniz gerekmez ancak R tabanlı görselleri Power BI Desktop‘ta kullanmak isterseniz yerel makinenize R’yi yüklemeniz gerekir.
R’yi aşağıdaki konumlardan indirebilirsiniz:
–CRAN
–MRAN
4-Görseli indirdikten sonra (indirme işlemi tarayıcınızdan herhangi bir dosya indirmeye benzer) Power BI Desktop‘a giderek Görsel Öğeler bölmesindeki üç nokta (…) simgesine tıklayın ve Dosyadan İçeri Aktar‘ı (Import a visual from a file) seçin.
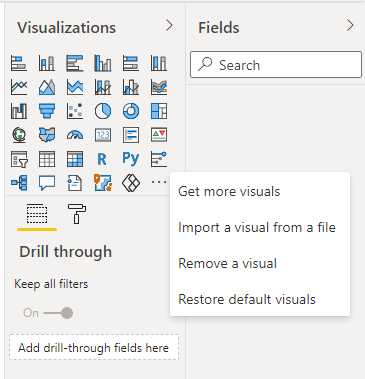
5-Aşağıdaki görüntüde gösterildiği gibi özel görselleri içeri aktarırken dikkatli olmanız konusunda bir uyarı alırsınız;
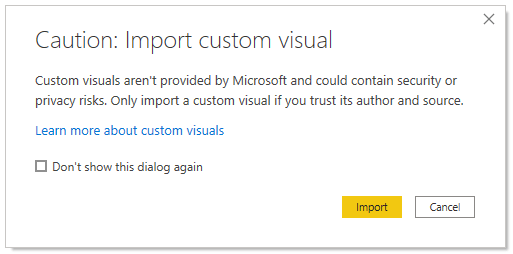
6-Görsel dosyasının kaydedildiği konuma gidin ve dosyayı seçin.
NOT: Power BI Desktop özel görselleştirmeleri .pbiviz uzantılıdır.
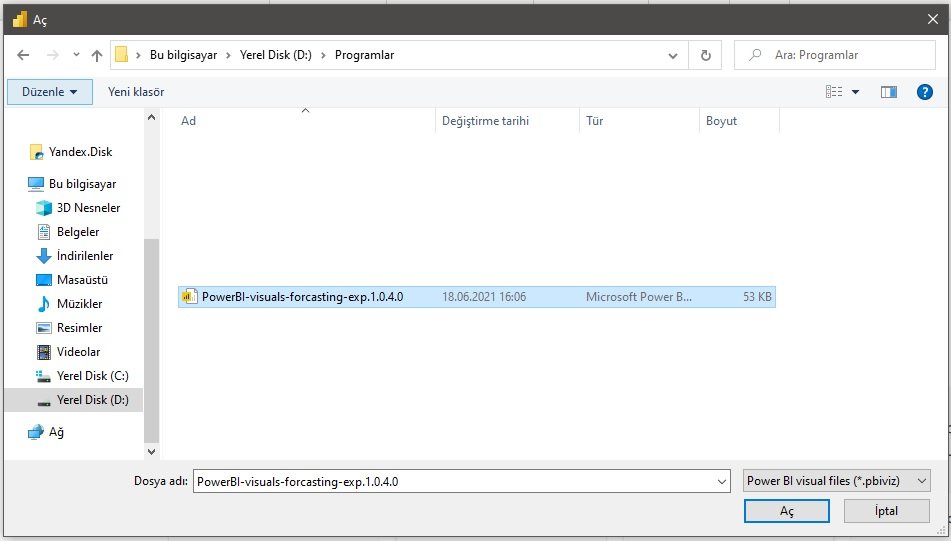
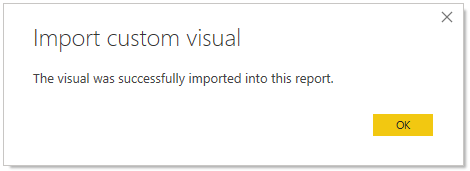
7-Power BI Desktop‘a döndüğünüz de yeni görsel türünü Görsel Öğeler bölmesinde bulabilirsiniz.
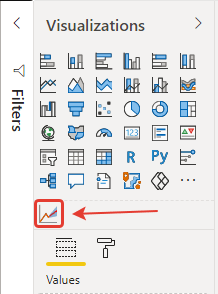
8-Yeni görseli içeri aktardığınızda (veya R tabanlı özel görseli içeren bir raporu açtığınızda) Power BI Desktop gerekli R paketlerini yükler ve bilgilendirmede bulunur.
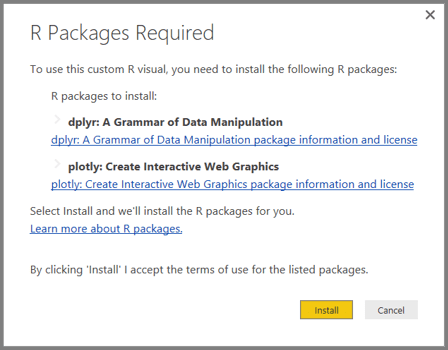
9-Tüm diğer Power BI Desktop görsellerinde yaptığınız gibi buradan görsele veri ekleyebilirsiniz.
İşlemlerinizi tamamladığınızda, görselinizin son halini tuvalde görebilirsiniz.
Özel Görselleri Power BI Desktop’tan Edinmek
1-Özel görselleri Power BI Desktop‘tan da edinebilirsiniz.
Power BI Desktop‘ta Görsel Öğeler bölmesindeki üç nokta (…) simgesine tıklayın ve Daha Fazla Görsel‘ı (Get more Visual) seçin.
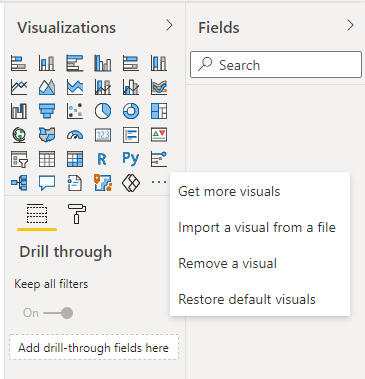
2-Bu işlemin ardından, kullanılabilir özel görsellere göz atarak aralarından seçim yapabileceğiniz Power BI Görselleri iletişim kutusu açılır.
Görsel ismine göre arama yapabilir, kategori belirleyebilir veya kullanılabilir görsellere göz atabilirsiniz.
Hazır olduğunuzda özel görseli Power BI Desktop‘a eklemek için Ekle seçeneğini belirlemeniz yeterlidir.
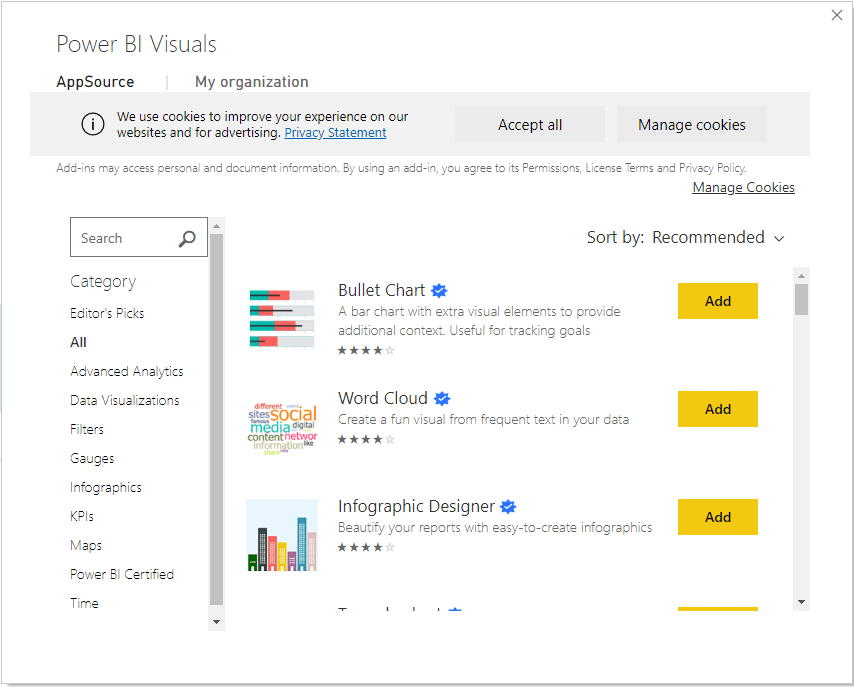
R Tabanlı Özel Görsellere Katkıda Bulunmak
Raporlarınızda kullanmak için kendi R görsellerinizi oluşturursanız bunları özel görseller galerisine ekleyerek tüm dünyayla paylaşabilirsiniz.
Github üzerinden Microsoft aracılığıyla ilgili bilgilere ulaşabilirsiniz.
R Tabanlı Özel Görseller ile İlgili Sorunları Gidermek
R tabanlı özel görseller, görsellerin düzgün şekilde çalışması için karşılanması gereken belirli bağımlılıklar mevcuttur.
R tabanlı özel görseller düzgün şekilde çalıştırılamıyor veya yüklenemiyorsa sorun genellikle aşağıdakilerden biridir;
-R altyapısının eksik olması,
-R betiğindeki görsel temelli hatalar,
-R paketlerinin eksik olması veya güncel olmaması.
Aşağıdaki bölümde, karşılaşabileceğiniz sorunları çözmenize yardımcı olacak sorun giderme adımları açıklanmaktadır.
Güncel Olmayan veya Eksik R Paketleri
R tabanlı bir özel görseli yüklerken güncel olmayan veya eksik R paketlerine bağlı sorunlarla karşılaşabilirsiniz;
bunun nedeni genellikle aşağıdakilerden biri olabilir;
-R yüklemesinin R paketi ile uyumlu olmaması,
-Güvenlik duvarının, virüsten koruma yazılımının veya ara sunucu ayarlarının, R’nin İnternet’e bağlanmasına engel olması,
-İnternet bağlantısının yavaş olması veya bir İnternet bağlantısı sorununun bulunması.
Power BI ekibi, siz henüz karşılaşmadan bu tür sorunları azaltmak için etkin bir şekilde çalışır ve sonraki Power BI Desktop sürümüne bu sorunları gidermeye yönelik güncelleştirmeler bulunur.
Şimdilik bu sorunları gidermek için aşağıdaki adımlardan birini veya birkaçını uygulayabilirsiniz;
1-Özel görseli kaldırın ve tekrar yükleyin.
Bu işlem, R paketlerini yeniden yükleme işlemini başlatır.
2-R yüklemeniz güncel değilse R yüklemenizi yükseltin, ardından önceki adımda açıklandığı gibi özel görseli kaldırın ve yeniden yükleyin.
Desteklenen R sürümleri, aşağıdaki görüntüde gösterildiği gibi R tabanlı her bir özel görselin açıklamasında belirtilmiştir.
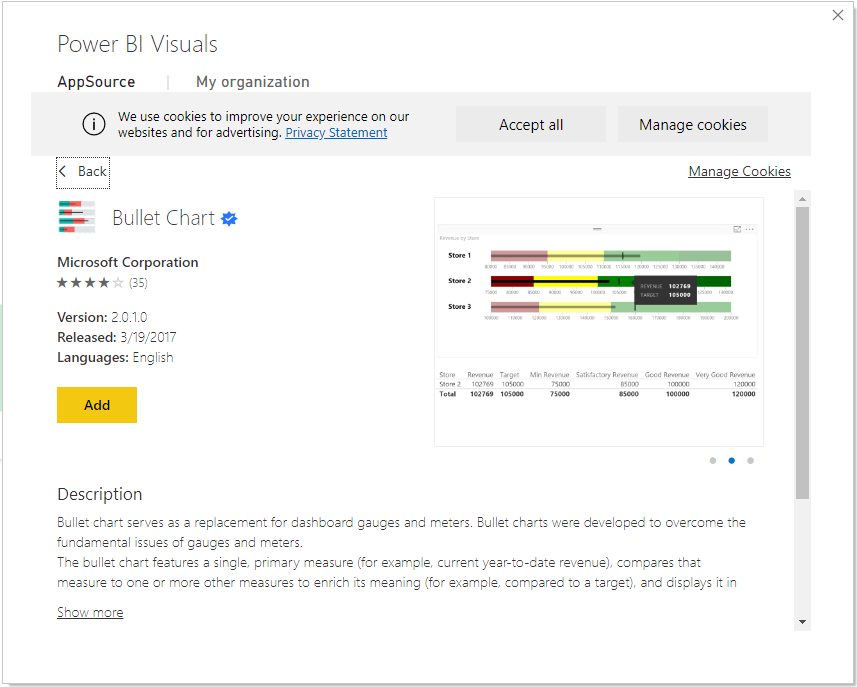
NOT: Özgün R yüklemesini koruyabilir ve Power BI Desktop‘ı yalnızca yüklediğiniz güncel sürümle ilişkilendirebilirsiniz.
Dosya > Seçenekler ve Ayarlar > Seçenekler > R Betiği Oluşturma seçeneğine gidin.
3-R konsolunu kullanarak R paketlerini el ile yükleyin. Bu yaklaşıma ilişkin adımlar aşağıda açıklanmıştır;
a.R tabanlı görselin yükleme betiğini indirin ve bu dosyayı yerel bir sürücüye kaydedin.
b.R konsolunda aşağıdaki komutu çalıştırın;

Genellikle, varsayılan yükleme konumları şunlardır;
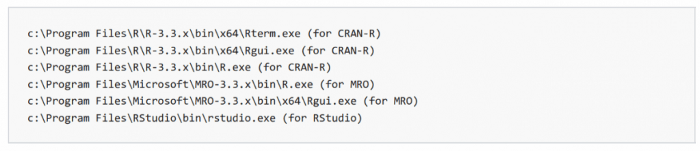
4-Önceki adımlar işe yaramazsa şunları deneyin;
a.R Studio’yu kullanın ve yukarıdaki 3.b. maddesinde açıklanan adımı uygulayın. (Betik satırını R konsolunda çalıştırın.)
b.Önceki adım işe yaramazsa R Studio’daki Tools > Global Options > Packages (Araçlar > GenelSeçenekler > Paketler) seçeneğini değiştirin ve Use Internet Explorer library/proxy for HTTP (HTTP için Internet Explorer kitaplığını/ara sunucuyu kullan) onay kutusunu etkinleştirip yukarıdaki adımları tekrarlayın.