Power BI Üzerinde Hızlı Ölçü Oluşturmak – Power BI Fast Quick Measure
Power BI üzerinde Hızlı Ölçümler (Fast Quick Measure) özelliğini kullanarak kolayca sık kullanılan, etkili hesaplamalar gerçekleştirebilirsiniz.
Hızlı ölçüm; bir iletişim kutusunda sağladığınız girişe dayalı olarak arka planda bir dizi DAX (Data Analytic EXpression) komutu çalıştırır ve ardından raporunuzda kullanacağınız sonuçlar sunar. (DAX komutunu yazmanız gerekmez, komut sizin için yazılır.)
Üstelik hızlı ölçüm tarafından yürütülen DAX’ı görebilir ve kendi DAX bilginiz üzerinden hemen derlemeye-geliştirmeye başlayabilir veya analizlerinizi genişletebilirsiniz.
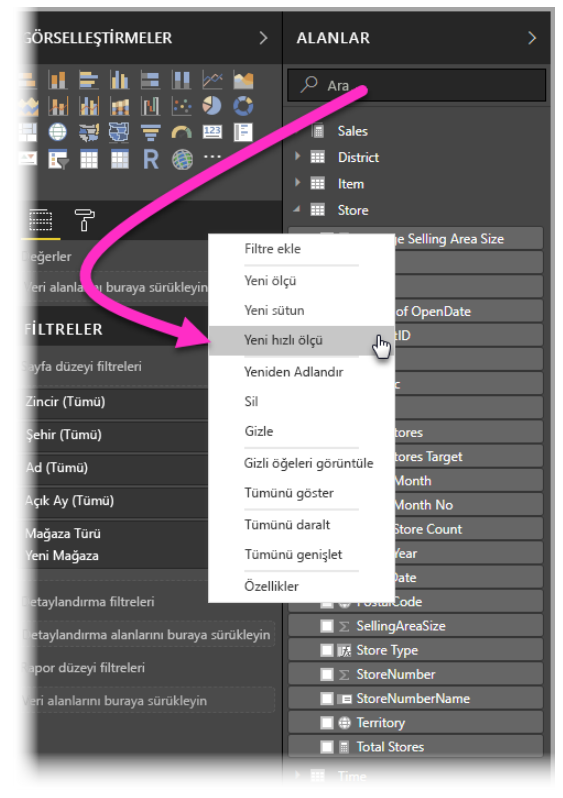
Hızlı ölçümler oluşturmak için Alanlar (Fields) kutusundaki bir alana sağ tıklayın ve görünen menüden Hızlı Ölçümler‘i seçin.
Ayrıca mevcut bir görselin Değerler bölmesindeki herhangi bir değerine de sağ tıklayabilir ve yapılandırabilirsiniz.
Kullanılabilen çok sayıda hesaplama kategorisi ve her genel hesaplama modelini gereksinimlerinize uyacak şekilde değiştirmenin çeşitli yöntemlerini içermektedir.
Hızlı Ölçümler; Power BI Desktop’ın Şubat 2018 sürümünden itibaren genel kullanıma sunulmuştur.
(Artık Power BI önizlemesinde değildir.)
Power BI Desktop’ın önceki bir sürümünü kullanıyorsanız, Power BI Desktop’ın Nisan 2017 sürümünden itibaren;
Dosya > Seçenekler ve Ayarlar > Seçenekler > Önizleme Özellikleri’ni seçip Hızlı Ölçümler’in yanındaki onay işaretleyerek Hızlı Ölçümler Özelliğini deneyimleyebilirsiniz.
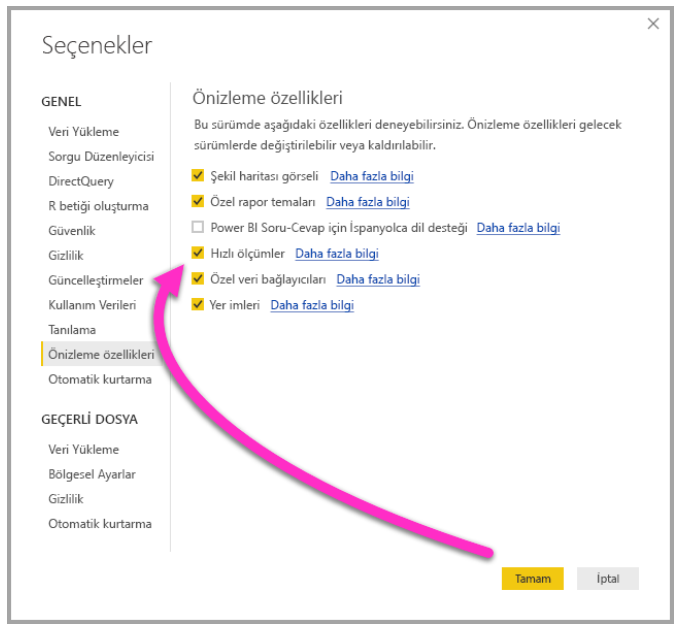
İlgili yapılandırmalarınızı yaptıktan sonra Power BI Desktop’ı yeniden başlatmanız gerekmektedir.
Hızlı Ölçümler Özelliğini Kullanmak
Hızlı ölçüm oluşturmak için Power BI Desktop‘taki Alanlar (Fields) kutusunda bulunan bir alana sağ tıklayın ve görünen menüden Hızlı Ölçüm seçeneğini seçiniz.
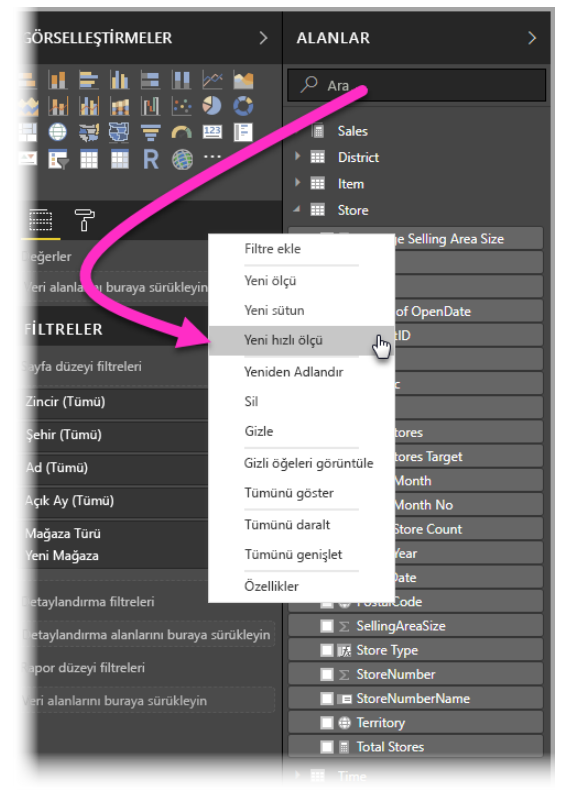
SQL Server Analysis Services (SSAS) canlı bağlantıları söz konusu olduğunda bazı ek hızlı ölçümler kullanılabilir.
Power BI Desktop yalnızca bağlantının kurulduğu SSAS sürümü için desteklenen Hızlı ölçümler koleksiyonunu görüntülemektedir.
Bu nedenle, bir SSAS canlı veri kaynağına bağlandığınızda belirli Hızlı ölçümleri listede görmemenizin nedeni, bağlandığınız SSAS sürümünün söz konusu Hızlı ölçümü uygulamak için kullanılan DAX ölçümünü desteklememesidir.
Sağ tıklandığında görünen menüden seçim yapıldığında aşağıdaki hızlı ölçümler penceresi açılarak, istediğiniz hesaplamayı ve hesaplamanın çalıştırılmasını istediğiniz alanları seçmenize olanak sağlamaktadır.
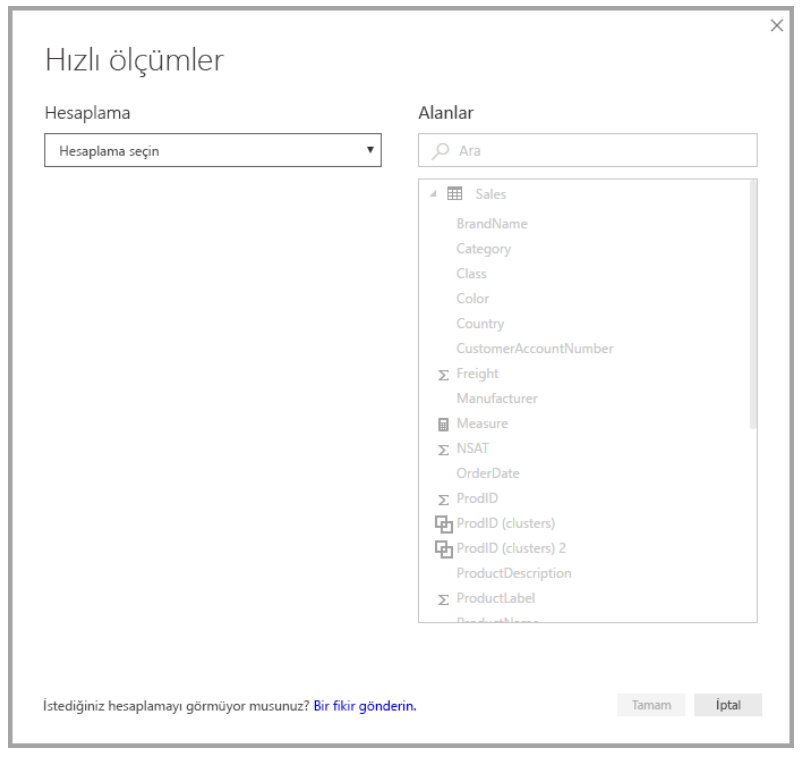
Açılan menüden seçim yaptığınızda kullanılabilir hızlı ölçümlerin uzun listesi kullanımınıza sunulmaktadır.
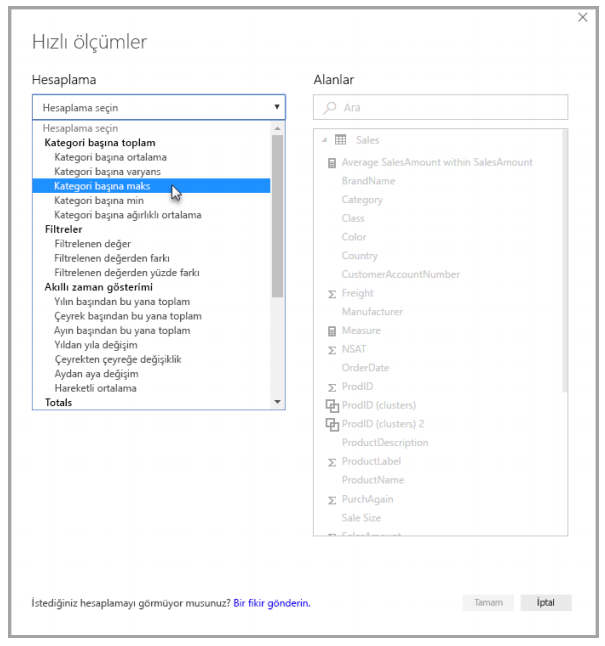
Hızlı ölçüm hesaplama türlerine ilişkin beş benzersiz grup bulunur ve bunların her biri bir hesaplama koleksiyonu içerir.
Bu gruplar ve hesaplamalar şunlardır:
1-Kategori başına toplam
-Kategori başına ortalama
-Kategori başına varyans
-Kategori başına maksimum
-Kategori başına minimum
-Kategori başına ağırlıklı ortalama
2-Filtreler
-Filtrelenen değer
-Filtrelenen değerden farkı
-Filtrelenen değerden yüzde farkı
-Yeni kategorilerden satışlar
3-Akıllı Zaman Gösterimi
-Yılın başından bu yana toplam
-Çeyrek başından bu yana toplam
-Ayın başından bu yana toplam
-Yıldan yıla değişim
-Çeyrekten çeyreğe değişim
-Aydan aya değişim
-Hareketli ortalama
4-Toplamlar
-Değişen toplam
-Kategori toplamı
-Kategori toplamı
5-Matematiksel İşlemler
-Ekleme
-Çıkarma
-Çarpma
-Bölme
-Yüzde farkı
-Bağıntı katsayısı
6-Metin
-Yıldız derecelendirmesi
-Birleştirilmiş değer listesi
Bu hesaplamalara ekleme yapılmasını umuyor ve görmek istediğiniz hızlı ölçümler konusundaki önerilerinizi-fikirlerinizi (temel alınan DAX formülleri dahil olmak üzere) Power BI Community üzerine iletmeniz dahilinde yeniliklerde görebilmeniz ihtimali oluşmaktadır.
Hızlı Ölçümler ile ilgili Örnek
Dileseniz hızlı ölçümler ile ilgili bir örneği uygulamalı olarak inceleyelim.
Aşağıdaki Matris görselinde, çeşitli elektronik ürünlere ilişkin bir satış tablosu gösterilmektedir.
Bu, her kategori için genel bir toplam değeri içeren temel seviyedeki bir tablodur.
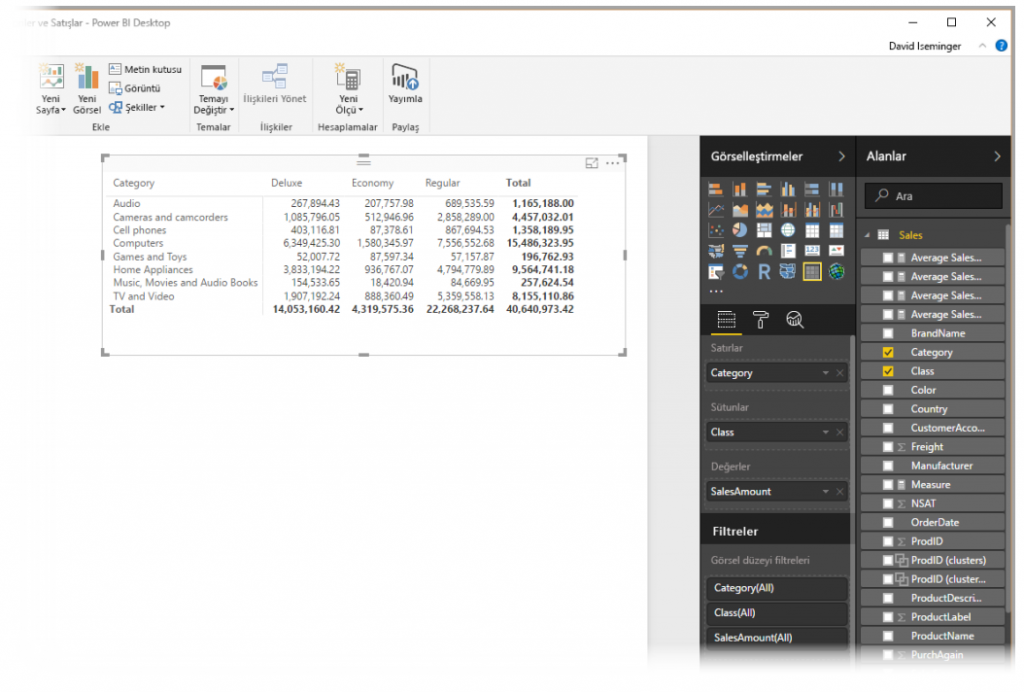
Değerler alanı kutusuna sağ tıklayıp Hızlı Ölçümler’i seçtiğimizde hesaplama olarak Kategori başına Ortalama’yı, ardından Taban değeri olarak Sum of Sales Amount’u seçin ve söz konusu alanı sağ bölmedeki Alanlar (Fields) kutusundan sol taraftaki Kategori bölümüne sürükleyerek Sales Amount değerini belirtin.
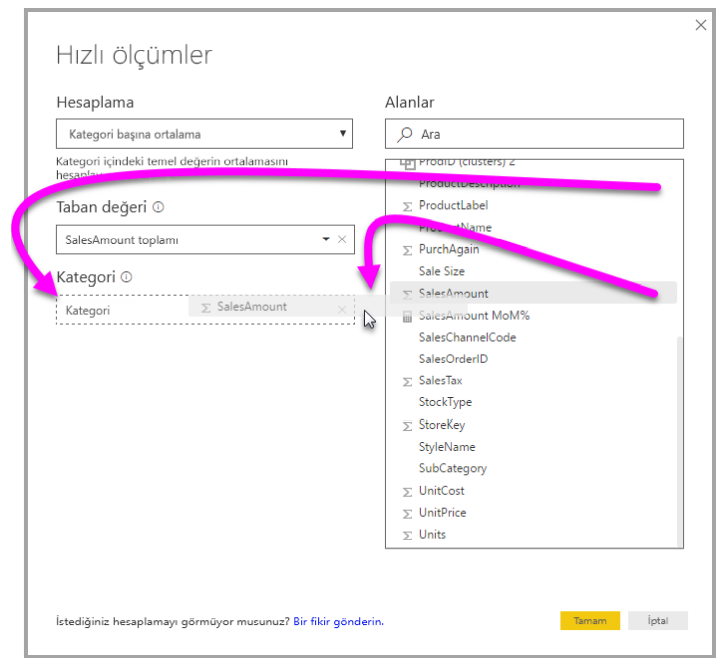
Tamam’ı seçtiğimizde bu listenin altındaki görüntüde gösterildiği gibi birkaç ilgi çekici nokta ortaya çıkmaktadır;
- Matris görseli artık hesaplamamızı gösteren yeni bir sütuna sahiptir. (Bu örnekte Average SalesAmount within SalesAmount)
- Alanlar (Fileds) kutusunda yeni bir kullanılabilir ölçü oluşturulmuş ve vurgulanmıştır. (Power BI,yeni ölçüyü çevresindesarı bir kutu ile işaretler.)
Bu ölçü yalnızca özgün olarak oluşturulduğu görsel için değil, rapordaki diğer görseller için de kullanılabilir. - Hızlı ölçüm için oluşturulan DAX formülü, formül çubuğunda görüntülenir.
Birinci öğeyle başlamak için görsele hhızlı ölçüm uygulanmış olduğuna dikkat edin. Her ikisi de oluşturulan hızlı ölçümü temel alan yeni bir sütun ve ilişkili değer bulunur.
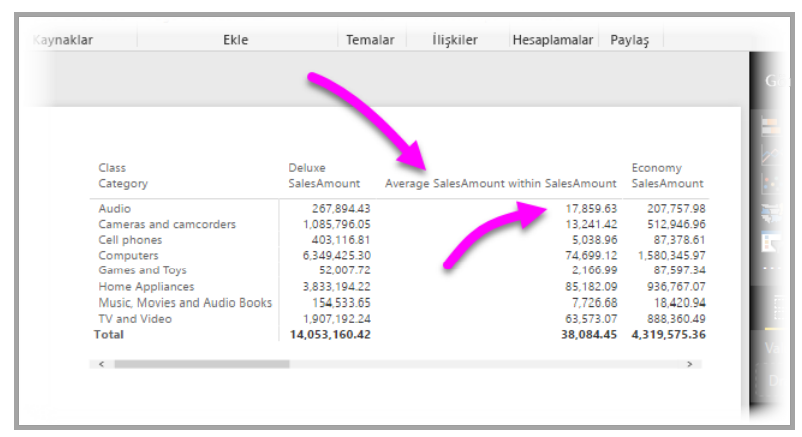
İkinci olarak; hızlı ölçüm veri modelinin Alanlar kutusunda gösterilir ve modeldeki diğer alanlar gibi herhangi bir başka görsel için kullanılabilir.
Aşağıdaki görüntüde, hızlı ölçüm ile oluşturulan yeni alan kullanılarak hızlı bir çubuk grafik görseli oluşturulmuştur.
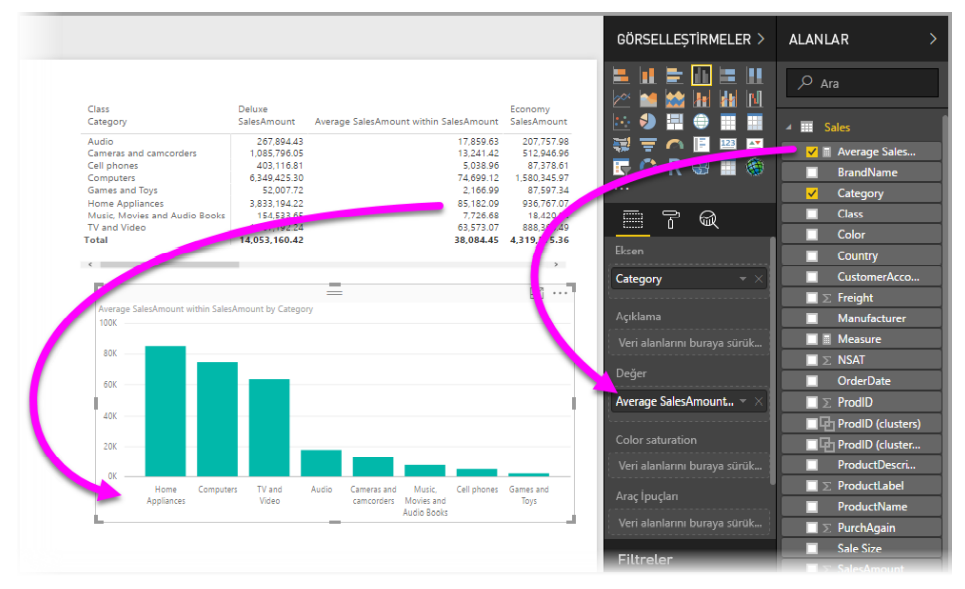
Şimdi de üçüncü öğe olan DAX formüllerini ele alacağımız sonraki bölüme geçelim.
Hızlı Ölçümleri Kullanarak DAX Hakkında Bilgi Almak
Hızlı ölçümler özelliğinin diğer bir avantajı da ölçüyü uygulamak için kullanılan DAX formülünü size doğrudan göstermesidir.
Aşağıdaki görüntüde, hızlı ölçüm tarafından oluşturulan ölçü seçilmiştir. (Şu anda Alanlar kutusunda olduğu için sadece üzerine tıklamamız yeterlidir.)
Bunu yaptığımızda Formül çubuğu açılarak Power BI’ın ölçüyü uygulamak için oluşturduğu DAX formülünü gösterir.
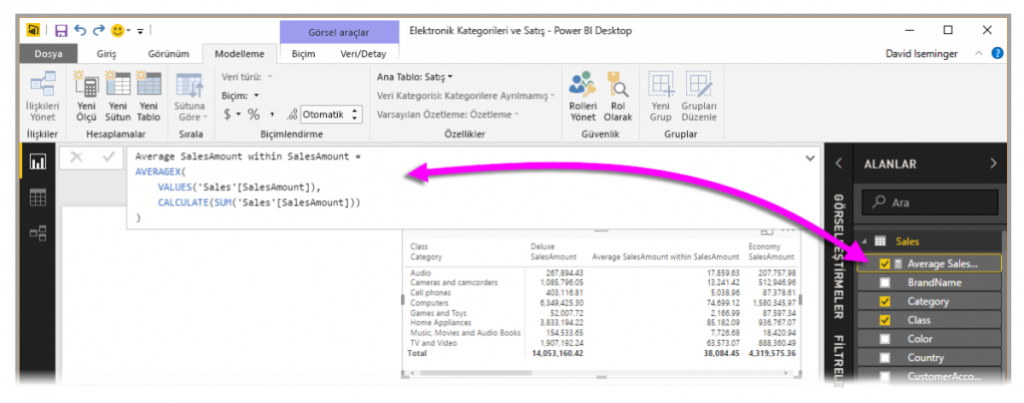
Ölçünün arkasındaki formülü göstermesi (önizlemesi); bile başlı başına kurgulama ve yapılandırması adına yarar sağlar.
Ancak belki de daha önemlisi; hızlı ölçümleri kullanarak, temel alınan DAX formüllerinin nasıl oluşturulması gerektiğini görmenize olanak sağlamasıdır.
Bu özellik, varsayımsal sorularınıza sadece birkaç tıklama ile yanıt veren hızlı bir yapay öğretmen gibi algılanabilir.
İstemediğiniz ölçüleri dilediğiniz zaman yapılandırabilir ya da modelinizden silebilirsiniz, bunun için ölçüyü tıklayıp Ölçüyü Sil (Delete Measure) seçeneğini seçmeniz yeterlidir.
Tam olarak istediğiniz ölçüyü elde ettiğiniz de aynı sağ tıklama menüsünü kullanarak ölçünüzü istediğiniz gibi yeniden yapılandırabilirsiniz.
Sınırlamalar ve Önemli Noktalar
Dikkat etmeniz gereken bazı sınırlamalar ve önemli noktalar vardır.
Hızlı ölçümler yalnızca modeli değiştirirseniz kullanılabilir; bazı Canlı bağlantılarla çalışırken kullanılamaz (Yukarıda da açıklandığı gibi SSAS sekmeli canlı bağlantıları desteklenmektedir).
Alanlar kutusuna eklenen ölçü, rapordaki herhangi bir görselle kullanılabilir.
Alanlar kutusunda, oluşturulan ölçüyü seçip Formül çubuğunda gösterilen formüle bakarak bir hızlı ölçüm ile ilişkili DAX formülünü dilediğiniz zaman görebilirsiniz.
Direct Query modun da çalışırken, akıllı zaman gösterimi hızlı ölçümleri oluşturamazsınız. Bu hızlı ölçümlerde kullanılan DAX işlevleri, veri kaynağınıza gönderilen T-SQL deyimlerine çevrildiğinde performansı etkiler.
Akıllı Zaman Gösterimi ve Hızlı Ölçümler
Power BI Desktop’ın Ekim 2017 güncelleştirmesinden itibaren akıllı zaman gösterimi Hızlı ölçümleri ile kendi özel tarih tablolarınızı kullanabilirsiniz. Dış bir sekmeli model kullanıyorsanız, bu makalede açıklandığı gibi,
modelin ne zaman oluşturulduğundan ve ilgili tablodaki birincil tarih sütununun bir Tarih tablosu olarak işaretlendiğinden emin olun. Kendi tarih tablonuzu içeri aktarıyorsanız, bu makalede açıklandığı gibi bunu bir
tarih tablosu olarak işaretlediğinizden emin olun.
Ek Bilgi ve Örnekler
Hızlı ölçüm hesaplamalarının her biri için örnekler sağlamayı ve rehberlik sunmayı planlıyoruz; bu nedenle lütfen ilgili makaleye ilişkin güncelleştirmeler için sayfayı yakın zamanda tekrar kontrol edin.
Hızlı ölçüm ile ilgili henüz sunulmamış bir fikriniz mi var? Harika! Bu sayfayı ziyaret ederek Power BI Desktop’ta görmek istediğiniz Hızlı ölçüm ile ilgili fikirlerinizi (ve DAX formülünü) paylaşın. Böylece biz de
önerilerinizi gelecekteki bir sürümde sunulacak Hızlı ölçümler listesine ekleme konusunda bir değerlendirme yapabiliriz.