Power BI'da Harita Görselleri Kullanımı
Power BI Desktop‘ta bir harita üzerindeki bölgelerin göreli karşılaştırmalarını göstermek için farklı bölgelere farklı renkler uygulayarak bir Şekil Haritası oluşturabilirsiniz.
Harita görselinin aksine, Şekil Haritası bir harita üzerindeki veri noktalarının kesin coğrafi konumlarını gösteremez. (Fikir vvermesi adına yaklaşık olarak.)
Asıl amacı, harita üzerindeki bölgeleri farklı şekilde renklendirerek bunlara ilişkin göreli karşılaştırmalar göstermektir.
Şekil Haritası görselleri, ESRI–TopoJSON haritalarını temel alır.
Bu haritaların etkileyici özelliği ise; kendi oluşturabildiğiniz coğrafi harita, oturma düzeni ve kat planı gibi özel haritaları kullanabilmenize olanak sağlamasıdır.
Power BI Haritası Oluşturmak
Şekil Haritası denetimini, önizleme sürümüyle (Preview Features) birlikte sunulan haritalarla test edebilir veya aşağıdaki Özel Harita Kullanma adlı bölümde açıklanmış gereksinimleri karşılaması koşuluyla kendi özel haritanızı oluşturup çalışmalarınıza dahil edebilirsiniz.
Şekil Haritası görseli Önizleme‘dedir ve Power BI Desktop‘ta etkinleştirilmesi gerekmektedir.
Şekil Haritası’nı Power BI Desktop üzerinde etkinleştirmek için;
Dosya > Seçenekler ve Ayarlar > Seçenekler > Önizleme Özellikleri’ni seçin,
ve ardından Şekil Haritası Görseli (Shape Map Visual) onay kutusunu işaretleyin.
Seçiminizi yaptıktan sonra ilgili ayarların uygulanabilmesi için Power BI Desktop’ı yeniden başlatmanız gerekmektedir.
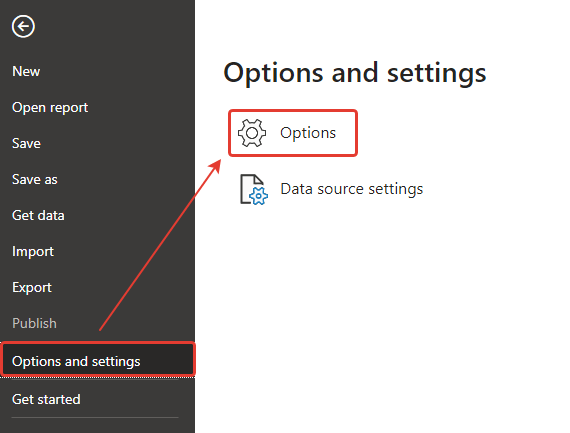
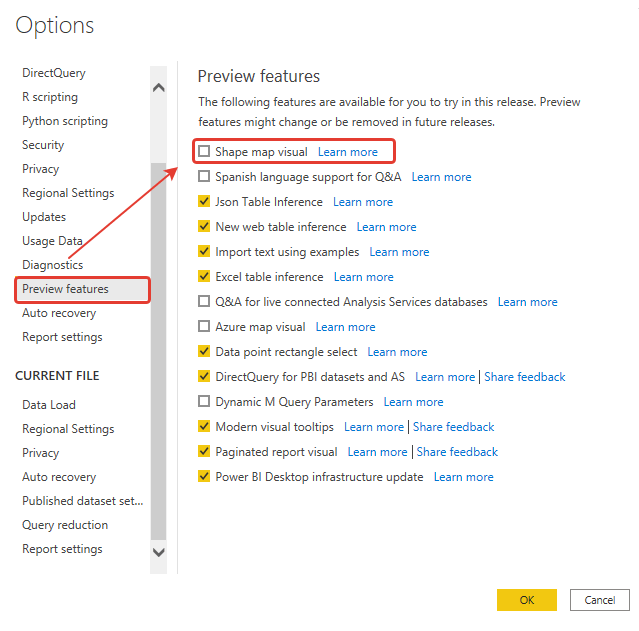
Şekil Haritası etkinleştirildiğinde, Görsel Öğeler (Visualizations) bölmesindeki Şekil Haritası denetimine tıklayın.
Power BI Desktop üzerinde etkinleştirme gerçekleştirmeden;
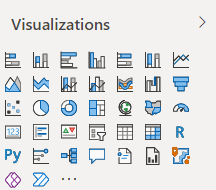
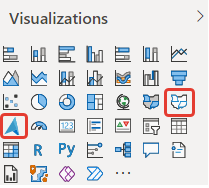
etkinleştirdikten ilgil üst görseldeki gibi ek harita görselleri görsel öğe alanına eklenecektir.
Dilerseniz ilgili çözüme yönelik hızlı bir demo gerçekleştirelim.
Hızlı bir çalışma adına Microsoft'un resmi sitesi üzerinde yer alan coğrafi koordinant verileri içeren raporunu inceleyelim.
İlgili demo bağlantısı: https://download.microsoft.com/download/1/2/8/128943FB-9231-42BD-8A5D-5E2362C9D589/DistrictAttorneyFiscalReport.pbix
Çalışma akışı adımları;
1-Bağlantı üzerindeki ilgili Power BI dosyasını indiriniz.
2-Dosya içerisinde yer alan Fields (Alanlar) içerisindeki verileri gözden geçiriniz.
3-İlgili Power BI raporu üzerinde kurulmuş yapıya genel bir göz gezdiriniz.
Rapor genel olarak incelendiğinde otomatik hazır haritalanmış bir yapı üzerine kurulu olduğu gözlemlenmektedir. (A.B.D. Genel haritası.)
Genel Filled Map, Azure Map, ArcGIS ya da Esri genel görünüm haritalama sunumunun dışında yer almaktadır.
*Önceden belirlenmiş bir noktasal koordinantlar üzerinden analiz gerçekleştirilmektedir.
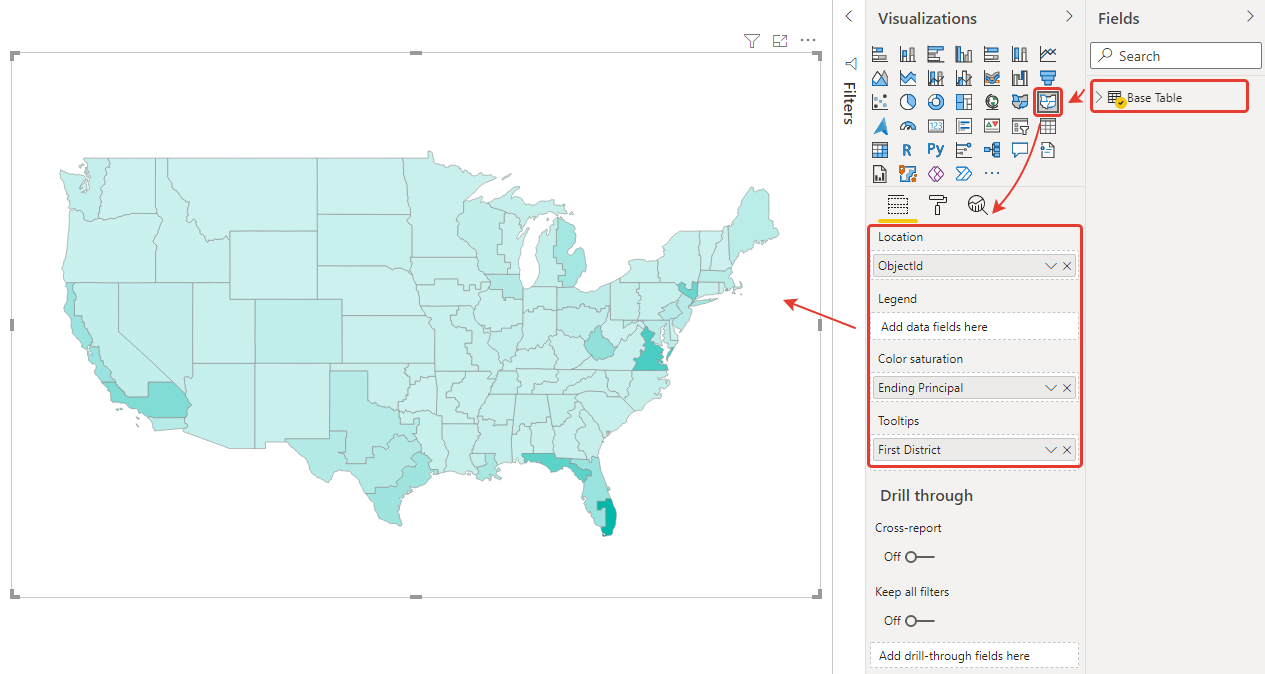
Bonus NOT: Dilerseniz sizlerde herhangi bir noktasal işaretleme kurgusu ile görsellerinizi OKVIZ Synoptic Panel üzerinden haritalandırabilirsiniz.
İlgili detay bağlantı için; https://okviz.com/synoptic-panel/
4-Haritalandırma örneğimize geri dönüş gerçekleştirdiğimizde incelemelerimizin ardından fark ettiğimiz bir diğer kullanım özelliği ise veri değerlerine bağlı olan renklendirme ve geçişler olarak görüntülenmekteyiz.
İlgili değere bağlı renklendirme için;
a-Visualizations (Görselleştirme) > Format (Biçim) > Data Colors (Veri Renkleri) alanına giriniz.
b-Geçiş değerlerinizi ve renklerinizi belirleyiniz.
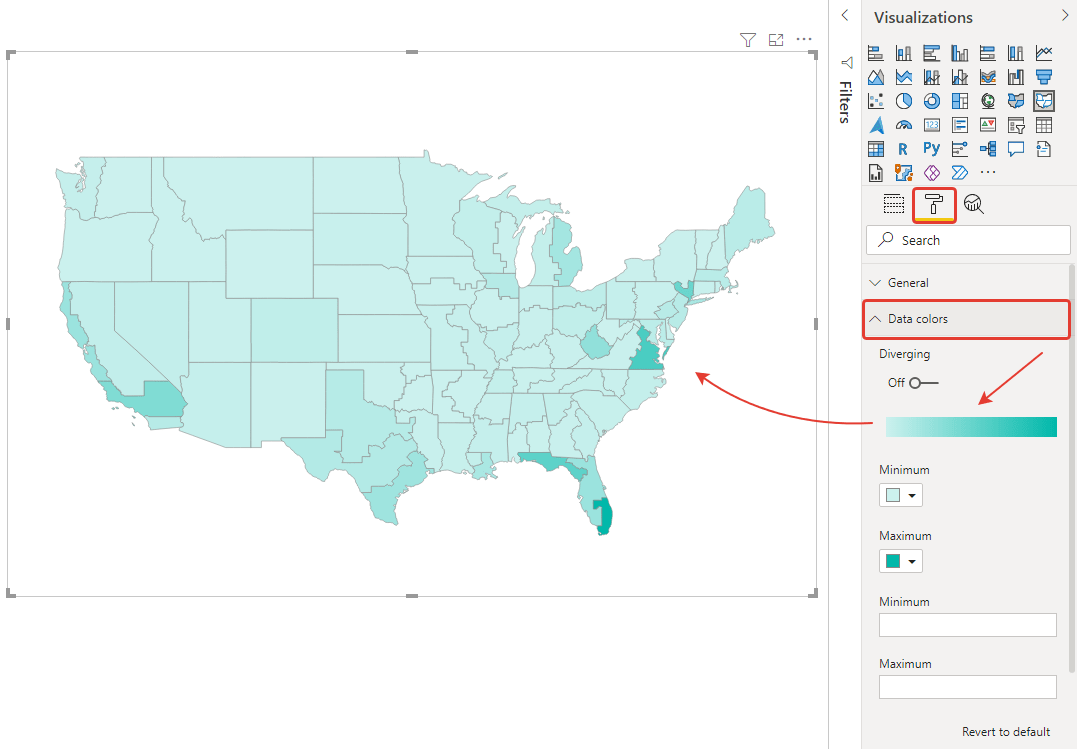
Power BI Üzerinde Özel Haritalar Kullanmak
TopoJSON biçimindeki özel haritaları Şekil Haritası formatlarında kullanabilirsiniz.
Haritanız başka bir biçimdeyse Map Shaper gibi çevrimiçi araçları kullanarak şekil dosyalarınızı ve GeoJSON haritalarınızı TopoJSON biçiminede dönüştürebilirsiniz.
Map Shaper bağlantısı; https://mapshaper.org/
TopoJSON harita dosyanızı kullanmak için, raporunuza bir Şekil Haritası görseli, Konum ve Renk doygunluğu demetlerine ise bazı veriler ekleyin.
Ardından Görsel Öğeler bölmesinde Biçim bölümü seçili iken Şekil bölümünü genişletin ve +Harita Ekle seçeneğini belirleyerek kullanınız.
Power BI Özel Örnek Eşlemeli Haritalar
ABD Savcılar Bürosu, dava ve dosya yükü verileriyle ilgili yıllık mali rapor yayınlar.
Tüm raporlarına ilgili bağlantıdan erişilebilirsiniz,https://www.justice.gov/usao/resources/annual-statistical-reports
Eyaletler birden çok bölgeye ayrılabildiğinden, özel şekil haritası kullanmamız gerekir.
(Yapısal parçalanabilir tüm koordinanta bağlı raporlamalar için kullanılabilir.)
ABD yargı bölgelerinin TopoJSON haritasını Power BI Desktop’a içeri aktararak, yıllık mali bölge savcı verilerini görselleştirebiliriz.
Aşağıdaki resimde bu haritanın bir örneği gösterilmektedir;
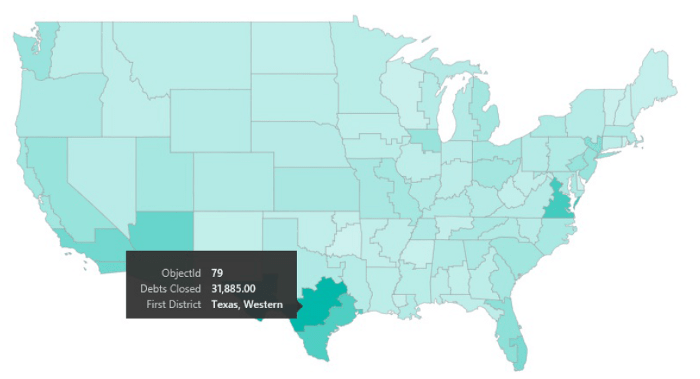
Tek tek eyalet haritalarıyla ilgi çekici şeyler yapabilir ve içerdiği bölgelere dayalı daha fazla ayrıntı gösterebilirsiniz.
(Ana Gruplar altında Alt Grup olarak yer alan kategorik hiyerarşiler.)
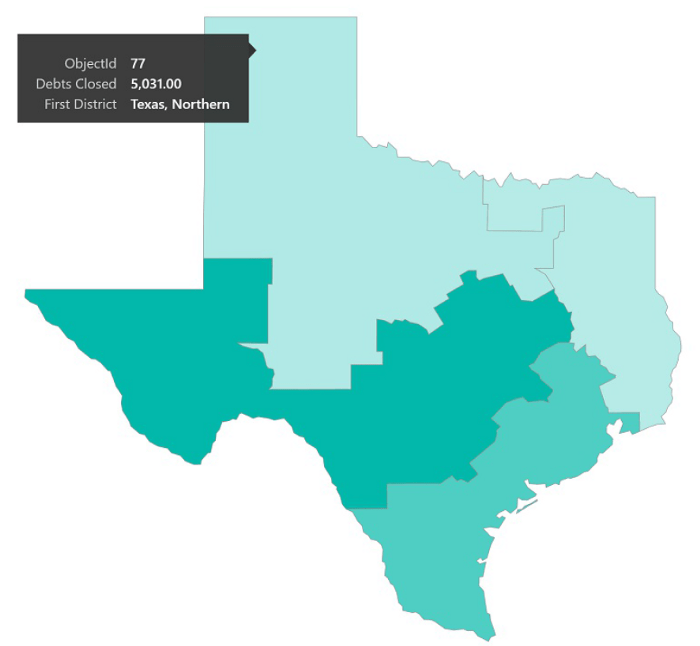
Bu veri kümesi ve görselleştirme ile deneme yapmak istiyorsanız, aşağıdaki bağlantıyı kullanarak bu raporu oluşturmak için kullanılan PBIX dosyasını indirebilirsiniz.
Özel şekil haritası .PBIX dosyası için bağlantısı;
https://github.com/miracozturk17/PowerBIChallenge/blob/master/Microsoft%20Demo%20Harita%20Raporu.pbix
Power BI Harita Raporlamaları Önizleme Davranışı ve Gereksinimleri
Şekil Haritası’nın bu Önizleme sürümü için akılda bulundurulması gereken bazı önemli noktalar ve gereksinimler vardır;
1-Şekil Haritası görseli Önizleme’dedir ve Power BI Desktop’ta etkinleştirilmesi gerekmektedir.
2-Şekil Haritası’nı etkinleştirmek için;
Dosya (File) > Seçenekler ve Ayarlar (Options & Settings) > Seçenekler (Options) > Önizleme Özellikleri’ni (Preview Features)
seçin ve ardından Şekil Haritası Görseli onay kutusunu işaretlemeniz gerekmektedir.
3-Şu anda Açıklama sınıflandırmasının düzgün şekilde çalışabilmesi için Renk doygunluğu demetini de ayarlamanız gerekmektedir.
(Renk Tayfı Paleti ve Renk Değer Dağılımı)
4-Şekil Haritası’nın son sürümü, şu anda seçili haritanın harita anahtarlarını gösteren bir kullanıcı arabirimi içermektedir.
(Son sürüm için ayarlanmış bir tarih yoktur ve Şekil Haritası halen Önizleme aşamasındadır).
Bu Önizleme sürümünde, bu makalenin aşağıdaki Bölge Anahtarları bölümünde bulunan tablolarda yer alan harita bölgesi anahtarlarına başvurabilirsiniz.
5-Şekil Eşlemesi görseli en fazla 1.000 veri noktasına kadar çizim yapabilmektedir.