Power BI Rapor Detaylandırma Özelliği (Drilltrough)
Power BI Desktop'ta rapor detaylandırma özelliğini kullanarak raporunuzda tedarikçi, müşteri veya üretici vb. gibi belirli bir varlığa odaklanan özelleştirilmiş alt analizler içeren bir detay sayfası ya da ek rapor sayfası oluşturabilirsiniz.
Odaklanmış bu Power BI rapor sayfası sayesinde kullanıcılar, diğer rapor sayfalarındaki bir veri noktasına sağ tıklayıp ilgili bağlama göre filtrelenmiş olan ayrıntılara ulaşmak için, odaklanmış sayfa detaylarına tek tıklama ile geçebilirler.
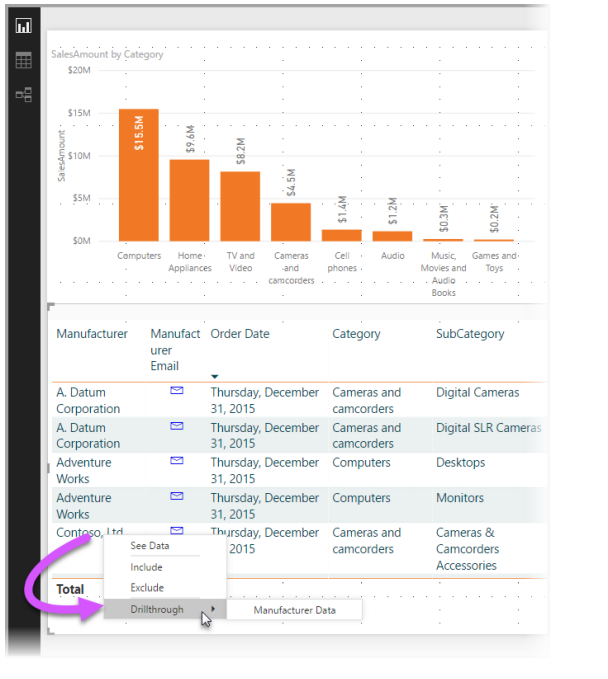
Power BI Rapor Detaylandırma (Drilltrough) Özelliğini Kullanmak
1.Rapor Detaylandırma (Drilltrough) özelliğini kullanmak üzere detaylandırma yapacağınız varlık türü/rapor değeri için görmek istediğiniz görsellere sahip olan bir ek rapor sayfası oluşturun/dizayn edin.
Örneğin; üreticiler için detaylandırma yapmak istiyorsanız toplam satış, gönderilen toplam ürün sayısı, kategoriye göre satış rakamları, bölgeye göre satış rakamları vb. alt parametreler içeren görsellere sahip bir detaylandırma sayfası oluşturabilirsiniz.
Bu sayede ilgili sayfada rapor detaylandırması gerçekleştirdiğinizde görseller seçtiğiniz üreticiye (parametreye) özgü hale gelir.
Ek olarak ana Power BI rapor sayfanıza geri dönmek için Geri Düğmesi yada özel olarak belirlediğiniz görüntünüzü/görselinizi kullanabilirsiniz.
NOT-1: Oluşturulmuş ilgili detaylandırma sayfası üzerinde Power BI Desktop otomatik olarak bir ana rapora geri dönüş düğmesi oluşturmaktadır.
2.Ardından söz konusu detaylandırma sayfasındaki Görsel Öğeler (Visualizations) belirlenip, görselleştirme bölmesinden seçilerek ilgili değerle yönelik kırınımlar Alanlar (Fields) düzenleyici bölümünden alınıp, detaylandırmak istediğiniz Detaylandırma sayfası içerisinde kurgulayarak kullanabilirsiniz.
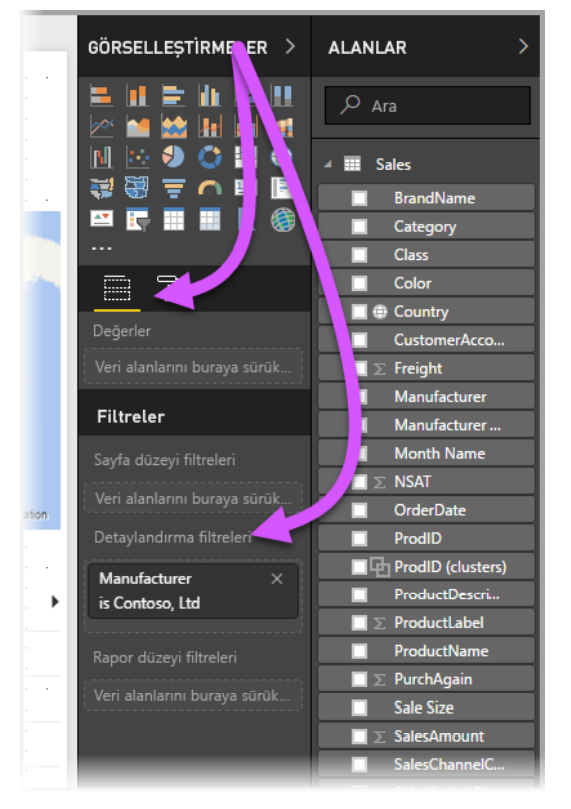
NOT-2: Rapor Detaylandırma (Drilltrough) filtreleri kutusuna bir alan eklediğinizde Power BI Desktop otomatik olarak ilgili bulunduğunuz sayfaya geri düğmesi görseli oluşturur/ekler.
Belirlemiş olduğunuz ya da Power BI Desktop tarafından otomatik kullanıma sunulan görsel yayımlanmış raporlarda düğme haline gelir ve Power BI raporlarınızda/hizmetinde raporunuzu inceleyen kullanıcıların daha önce bulundukları ana rapor sayfasına (detaylandırma yapmayı seçtikleri sayfa) kolayca geri dönmesini sağlar.
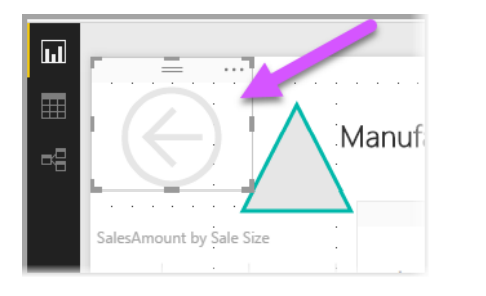
Rapor Detaylandırma Geri Düğmesi için Kendi Görüntünüzü/Görselinizi Kullanmak
Geri Düğmesi bir görüntü olduğu için tasarımınıza yönelik dilediğiniz görüntüyle/görselle değiştirebilirsiniz/yapılandırabilirsiniz, sadece Eylem (Actions) değişmediği sürece!
Yapılandırmaya yönelik ilgili adımlar olarak;
1.Giriş sekmesinde Görüntü’ye tıklayın, sonra ilgili görüntünüzü bulun ve rapor detaylandırma sayfasına yerleştirin.
2.Detaylandırma sayfasındaki yeni görüntünüzü seçin ve Görüntü Biçimlendirme bölümü altında yer alan bağlantı kaydırıcısını açık duruma getiriniz/çekiniz.
Tür değerini Geri seçeneğin olarak ayarlamayı/kontrol etmeyi unutmayınız.
Görseliniz artık eylem olarak geri düğmesi işlevi gösterecektir.
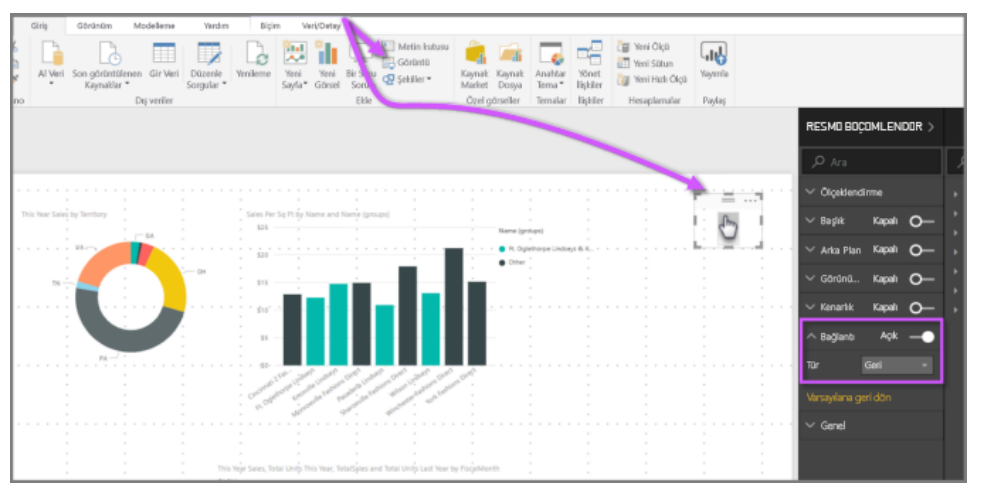
Rapor detaylandırma sayfanız tamamladığında ve kullanıcılar, raporunuzda detaylandırma sayfanızın Detaylandırma filtreleri kutusuna yerleştirmiş olduğunuz alanı kullanan bir veri noktasına sağ tıkladığında, söz konusu sayfada detaylandırmayı destekler ise ek bir içerik menüsü açılarak, rapor detaylandırma seçeneği görüntülenecektir.
NOT-3: İlgili rapor detaylandırma değeri içeren tüm ana rapor üzerindeki sayfalarda bulunan görsel öğeler rapor detay sayfasına erişebilir durumda olacaktır.
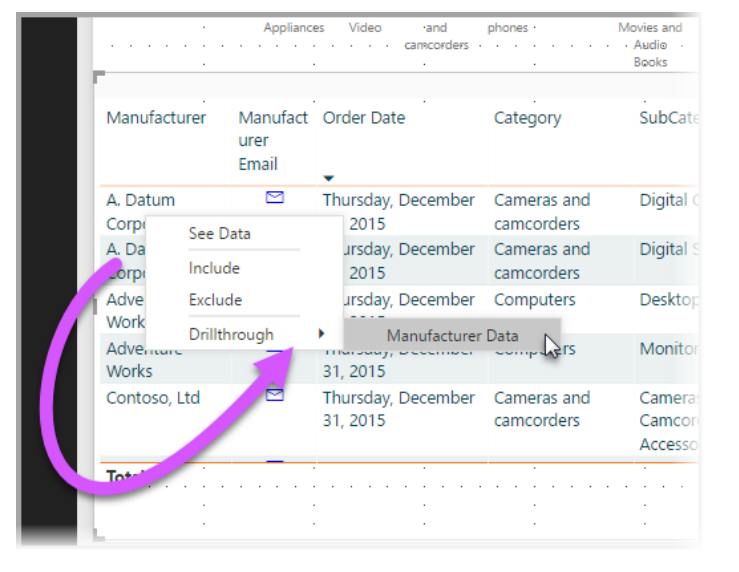
Rapor kullanıcıları; rapor detaylandırmayı seçtiğinde, ilgili sayfada tıkladıkları veri noktası hakkındaki bilgileri gösterecek şekilde filtreleme gerçekleştirir.
Örneğin; Rapor kullanıcıları Contoso (bir üretici) hakkındaki bir veri noktasına sağ tıklayıp detaylandırmayı seçtiklerinde açılan detaylandırma sayfası, Contoso değeri için filtrelenmiş verileri gösterecek ana değerleri içerecektir.
Rapor Detaylandırmadaki Tüm Filtreleri Kullanmak / Ek Rapora Aktarmak
Power BI Desktop’ın Mayıs 2018 sürümünden itibaren tüm uygulanan filtreleri, rapor detaylandırma penceresine aktarabilirsiniz.
Örneğin; söz konusu kategoriye göre filtrelenen görsellerin yalnızca belirli bir kategorisini seçerek, sonra detaylandırmayı işlemini seçilebilir olarak kullanabilirsiniz.
Tüm bu rapor filtreleri uygulandığında detaylandırmanın nasıl göründüğünü merak edebilirsiniz.
Tüm uygulanan rapor filtrelerini tutmak için, Görselleştirmeler bölmesinin Detaylandırma bölümündeki Tüm filtreleri Geçir (Keep All Filters) iki durumlu düğmesini açık olarak ayarlayınız.
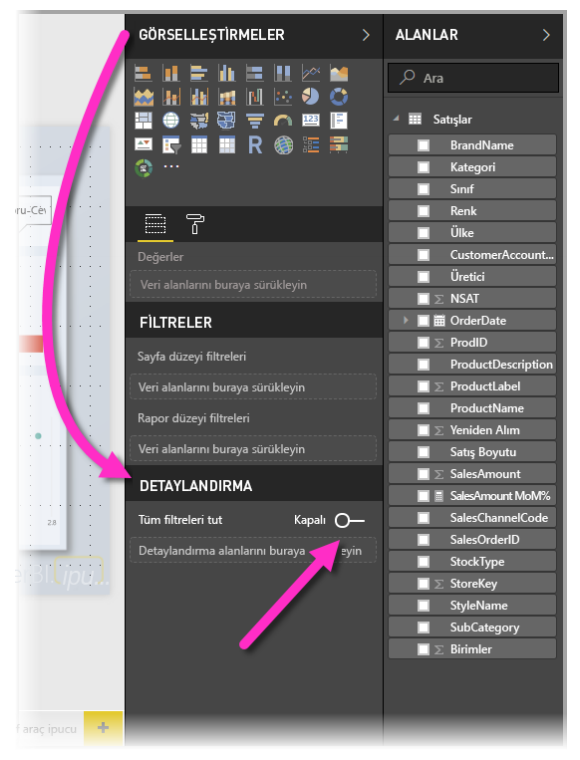
Mayıs 2018’den önceki Power BI Desktop sürümlerinde bu davranış, bu iki durumlu düğmenin varsayılan olarak kapalı ayarlanmasına yönelik kullanılmaktaydı.
Daha sonra bir görsel üzerinde detaylandırma yaptığınızda, kaynak görselde Rapor Detaylandırma alanında geçici filtrelerin uygulanması sonucunda hangi filtrelerin uygulandığını görebilirsiniz.
Detaylandırma penceresinde, belirtilmesi adına bu geçici filtreler italik olarak gösterilmektedir.
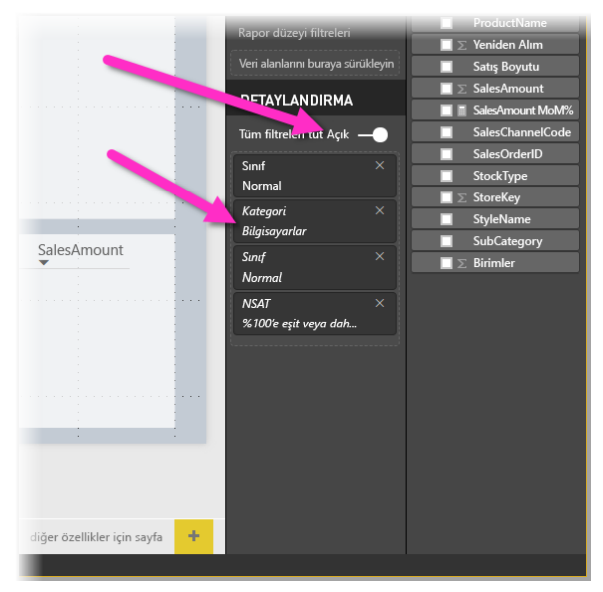
Araç ipuçları sayfalarında bunu kullanabilirsiniz, ancak bu sorunlu bir deneyim olacaktır (araç ipucu düzgün çalışmayabilir), bu nedenle genel olarak araç ipuçlarıyla bu filtrelerin kullanılması önerilmemektedir.
Rapor Detaylandırmak için bir Ölçü Ekleyin
Tüm filtreleri detaylandırma penceresine geçirmeyerek, detaylandırma alanına bir ölçü de (veya özetlenen sayısal sütun) ekleyebilirsiniz.
Tek yapmanız gereken, detaylandırma alanını Detaylandırma kartını (alanını) sürükleyerek uygulamaktır.
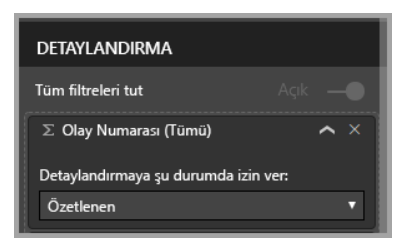
Bir ölçü (veya özetlenen sayısal sütun) eklediğinizde, alan bir görselin Değer alanında kullanılıyorsa rapor sayfasını detaylandırabilirsiniz.
Raporlarınızda detaylandırma özelliğini kullanmak için yapmanız gerekenler bu kadardır.
Bu, rapor detaylandırma filtreniz için seçtiğiniz varlık bilgilerini genişletilmiş görünümde göstermek için en ideal yöntemdir.