Power BI'da Yer işaretleri (Bookmark) Özelliği Kullanımı
Microsoft Power BI ile yer işaretlerini kullanarak, filtreleme ve görsellerin durumu dahil olmak üzere bir rapor sayfasının geçerli olarak yapılandırılmış görünümünü oluşturabilir, anlık olarak şablonunu oluşturabilir/yakalayabilir ve ardından kaydedilmiş bu yer işaretini kullanarak ilgili kriterler ile oluşturulmuş duruma kolayca geri dönebilirsiniz.
Ayrıca; bir yer işareti koleksiyonu oluşturabilir, bu yer işaretlerinin kullanım sırasını istediğiniz gibi düzenleyebilir ve daha sonra bir öngörü dizisini veya görsellerinizi raporlarınız ile anlatmak istediğiniz analize yönelik vurgulamak için her bir yer işareti üzerinden kullanım gerçekleştirebilirsiniz.
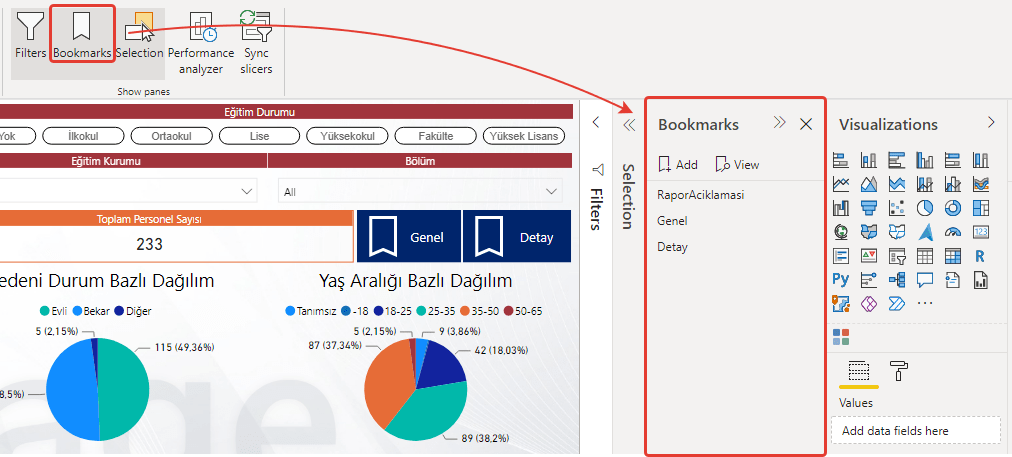
Yer işaretlemesine yönelik geliştirilmiş birçok kullanım yöntemi vardır.
- Sayfa detaylandırması,
- Sayfa görsel çözümlemesi,
- Sayfa Bilgilendirmesi oluşturulması
... vb.
Yer işaretleri üzerinde yapısal olarak yeniden adlandırma, güncelleme ve yapılandırma işlemlerini kolayca gerçekleştirebilirsiniz.
Yer İşaretleri Önizlemesini (Mart 2018’den Önceki Sürümler) Etkinleştirmek
Power BI Desktop’ın Mart 2018 sürümünden itibaren, Yer İşaretleri (Bookmark) genel geliştirici kullanıma sunulmuştur.
Ancak Power BI Desktop sürümünüz söz konusu sürümden eskiyse Power BI Desktop’ın Ekim 2017 sürümü itibarıyla, yer işaretleri özelliğini deneyebilirsiniz.
Bu özellik, Power BI hizmetindeki yer işareti özellikli raporlar için de kullanılabilir.Bu önizleme özelliğini etkinleştirmek için;
*Dosya (Files) > Seçenekler ve Ayarlar (Options & Settings) > Seçenekler (Options) > Önizleme Özellikleri (Preview Features) seçeneğini belirleyin ve ardından Yer İmleri’nin yanındaki onay kutusunu işaretleyin.
Yer İşaretlerinin önizleme sürümünü etkinleştirmeyi seçtikten sonra Power BI Desktop’ı yeniden başlatmanız gerekir.
Yer İşaretlerinin (Bookmark) Kullanımı
Yer İşaretlerini kullanmak için;
Geliştirici Paneli (Developer Pane) üzerinden Görünüm Şeridi (View) kısmına geçerek Yer İşaretleri Bölmesi (Bookmark Pane) çözümünü seçiniz.

Herhangi bir yer işareti oluşturduğunuzda aşağıdaki rapor öğeleri bu yer işareti ile birlikte doğrudan kullanılabilir;
- Geçerli sayfa (İlgili rapor çalışma sayfası),
- Filtreler (İlgili rapor sayfası filtreleri),
- Dilimleyiciler (İlgili rapor sayfası dilimleyici öğeleri),
- Sıralama düzeni (İlgili rapor sayfası öğe dizilimi),
- Detay konumu (İlgili rapor sayfası belirli detay durumu),
- Görünürlük (İlgili rapor sayfası nesne görünürlüğü),
- Herhangi bir görünür nesnenin odak veya Spotlight modları (İlgili rapor sayfası odak modları).
Yer İşareti (Bookmark) basit yapılandırma/kullanım adımları;
1-İlgili rapor sayfanızı ve görsellerinizi belirlediğiniz formatta düzenleyin.
2-İlgili rapor sayfası düzenlemelerinin ardından Yer İşareti eklemek için Yer İşaretleri bölmesinden Ekle‘yi seçin.
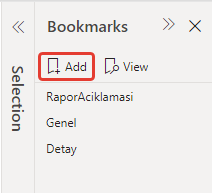
3-Eklemiş olduğunuz yer işaretini adlandırın.
Bir yer işaretini, yer işareti adının yanındaki üç nokta simgesini seçip görüntülenen menüden kolayca yeniden adlandırabilir, silebilir veya güncelleştirebilirsiniz.
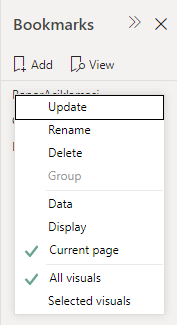
4-Adlandırmış olduğunuz yer işaretini kullanım amacını belirleyin.
Yer İşaretleri (Bookmark) opsiyonel çözümleri;
- Update (Güncelle): Seçili Bookmark ile ilgili rapor sayfasında gerçekleştirilen değişiklikleri günceller.
- Rename (Ad Değiştir): Seçili Bookmark adını düzenlememizi sağlar.
- Delete (Sil): Seçili Bookmarkı silmenizi sağlar.
- Group (Grup): İlk Bookmark ekleme işlemi gerçekleştiğinde aktiftir.Sonrasında inaktif olur.Bookmark grubu oluşturmak için kullanılır.
- Data (Veri): Rapor sayfasında ilgili veri işlemlerini-filtreleme (Filtre Seçeneklerini) hafızasına alır ve ilgili Bookmark seçildiğinde filtrelenmiş verileri rapor sayfasına getirir.
- Display (Görüntüle): Rapor sayfası üzerinde belirlenmiş-seçilmiş öğelerin görüntülenmesini sağlar.
- Current Page (Geçerli Sayfa): Belirlenen rapor sayfasına gitmenizi sağlar.
- All Visuals (Tüm Görseller): Rapor sayfasındaki tüm görselleri kullanmanızı sağlar.
- Selected Visuals (Seçili Görseller): Rapor sayfasındaki seçili görselleri kullanmanızı sağlar.
5-Oluşturmuş olduğunuz Yer İşaret çözümünü test ediniz.
İlgili çözümünüze yönelik (kullanım amacı) *önerilir* kesinlikle rapor sayfası içerisine bir açıklama alanı ekleyiniz.
Yer İşaretleri bölmesindeki yer işaretine tıklayarak oluşturmuş olduğunuz yer işaretinizi görüntüleyebilirsiniz. (Kontrol edebilirsiniz.)
Ayrıca her yer işaretinin, filtreler ve dilimleyiciler gibi veri özelliklerini, öne çıkanlar ve görünürlüğü görüntüleme gibi ek özelliklerini raporlarınıza uygulayabilirsiniz.
Yer İşaretlerini (Bookmark) Düzenlemek
Yer işaretleri oluşturdukça bunları oluşturduğunuz sıranın hedef kitlenize sunmak istediğiniz sırayla aynı olmadığını düşünebilirsiniz. (Geliştirme karmaşıklığı.)
Sorun değil, yer işaretlerinin sırasını kolayca yeniden düzenleyebilirsiniz.
Geçerli sırayı değiştirmek için, aşağıdaki görüntüde gösterildiği gibi, Yer İşaretleri bölmesinde basit sürükleme ve bırakma işlemleri gerçekleştirebilirsiniz.
Yer işaretleri arasındaki sarı çubuk, sürüklenen yer işaretinin nereye yerleştirileceğini belirtir. (Sıralama/Konumlandırma)
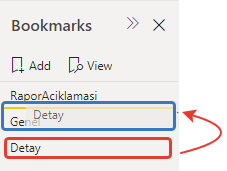
Yer işaretlerinizin sırası, sonraki bölümde açıklandığı gibi yer işaretlerinin Görünüm özelliği kullanılırken önemli hale gelebilir.
(Slayt kullanım kolaylığı)
Slayt Gösterisi olarak Yer İşaretleri (Bookmark) Kullanımı
Sırasıyla sunmak istediğiniz bir yer işareti koleksiyonunuz olduğunda, bir slayt gösterisi başlatmak için Yer İşaretleri bölmesindeki Görünüm seçeneğini belirleyebilirsiniz.
Görünüm modunda dikkat edilmesi gereken birkaç özellik vardır;
1-Yer işaretinin adı, (Tuvalin alt tarafında görüntülenen yer işareti başlık çubuğunda görünür.)
2-Yer işareti başlık çubuğu, (önceki ve sonraki yer işaretine gitmenize olanak sağlayan oklar içerir.)
3-Görünüm modundan çıkmak için Yer İşaretleri bölmesindeki Çıkış veya başlık çubuğundaki X işareti.
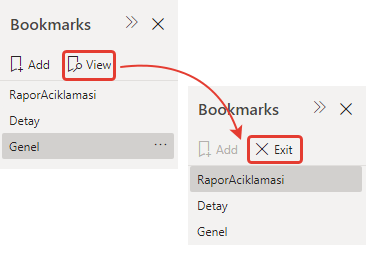

Görünüm modundayken sunumunuz için daha fazla alan sağlamak adına Yer İşaretleri bölmesini kapatabilirsiniz.(bölmedeki X işaretine tıklayarak).
NOT: Görünüm modunda iken tüm görseller etkileşimlidir ve normalde olduğu gibi çapraz vurgulama için kullanılabilir.